Documentation
-
Introduction
-
Basics
-
Getting Started
-
Managing users
-
Academic activities
-
Exam management
-
Accounting
-
School’s back office
-
Ekattor settings
-
Parent’s Panel
-
Addons
-
Video tutorials
- How to install Ekattor
- How to admit student in Ekattor
- How to take attendance in Ekattor
- How to manage class routine and syllabus in Ekattor
- How to manage class and subject in Ekattor
- How to manage class room and department in Ekattor
- How to manage event calendar in Ekattor
- How to manage exam & marks in Ekattor
-
FAQ
How to install
The installation process of Ekattor ERP is as simple as other applications available online. Follow the steps carefully to install and run your business.
- Upload the downloaded zip(Atlas.zip) file from CodeCanyon to your server.
- You can upload anywhere inside your public_html folder or any sub-folder you want. Just keep in mind the directory where you are.
- Unzip the file.
- Go to your preferred web browser and type the URL where you have the files.
Example: example.com/Atlas
- Unzipped the file. For example - if you have a domain example.com and unzipped the files inside a folder "Ekattor," the URL will be example.com/ekattor.
- The first step is installation. Before starting, you will need to have the CodeCanyon purchase code, the database name, username, password, and database host in the installation process. You can get the purchase code from your purchase information on Codecanyon. You will need to create a new database on your server to have the database information. You will also need to ensure that the files in /application/config/database.php and /application/config/routes.php have written permission. You should also verify if your server has PHP CURL enabled. after you hit the "Start Installation Process" button.
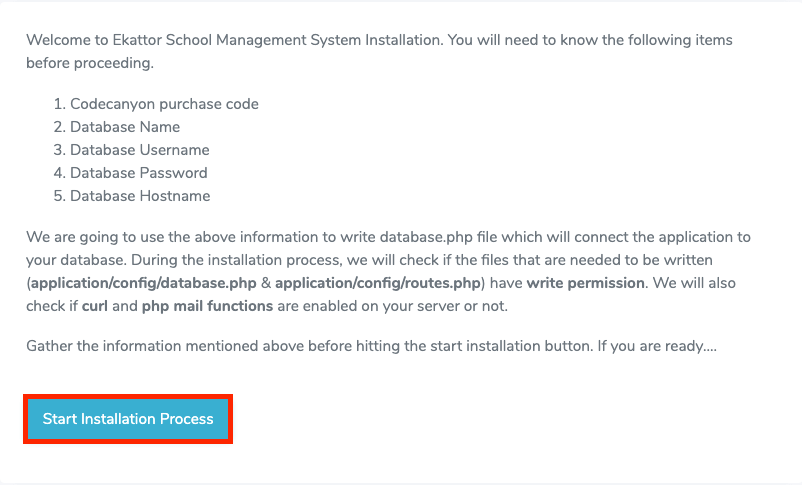
Figure 1. Ekattor ERP Starting Installation Process
- Provide all write permissions for required files and enable the CURL.
- If everything is fine and has a green checkmark on every required file, click on the "Continue" button.
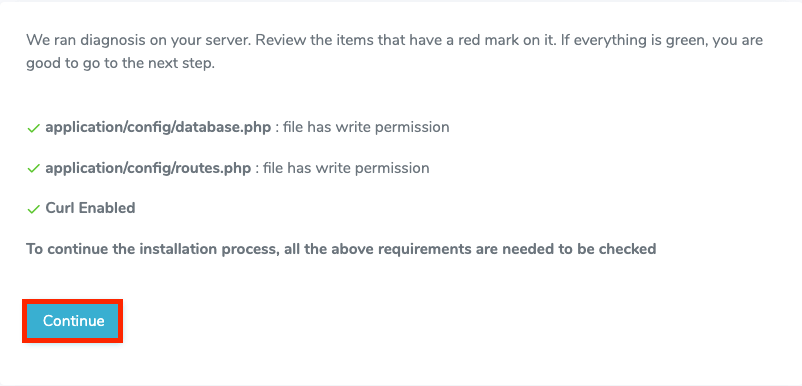
Figure 2. Ekattor ERP Contine Installation Process
- You have to provide the previously created database credentials correctly. Click on the "Continue" button.
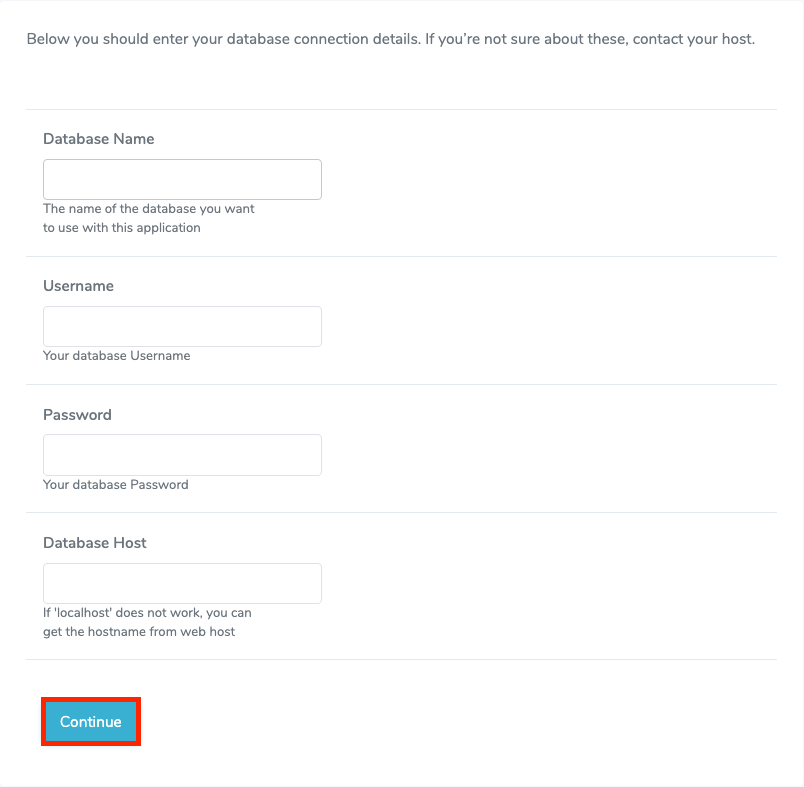
Figure 3. Ekattor ERP Providing Database Information
- Now select the "Install" button.
- Provide the school name, academic session, system name, superadmin's name and email, application password, and time zone. Then, Click on the "Set me up" button.
- Provide the administrator's email and password.
- Click on the "Log in" button.
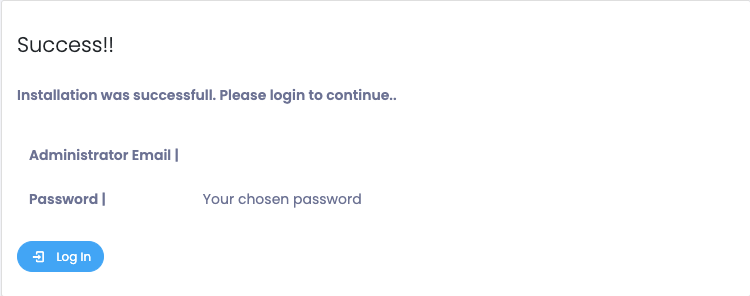
Figure 4. Ekattor ERP Loggin In To The Application
Congratulation! Your Ekattor ERP installation process is complete.
How can we help?
Contact us and we'll get back to you as soon as possible
