Payment settings
Superadmin can access the payment settings option. In this panel, you can manage the payment system of your school application. For this, you have to follow the steps:
- Log in to the superadmin panel.
- Go to the "Settings" option from the left menu.
- Select the "Payment settings" option from the sub-menu.
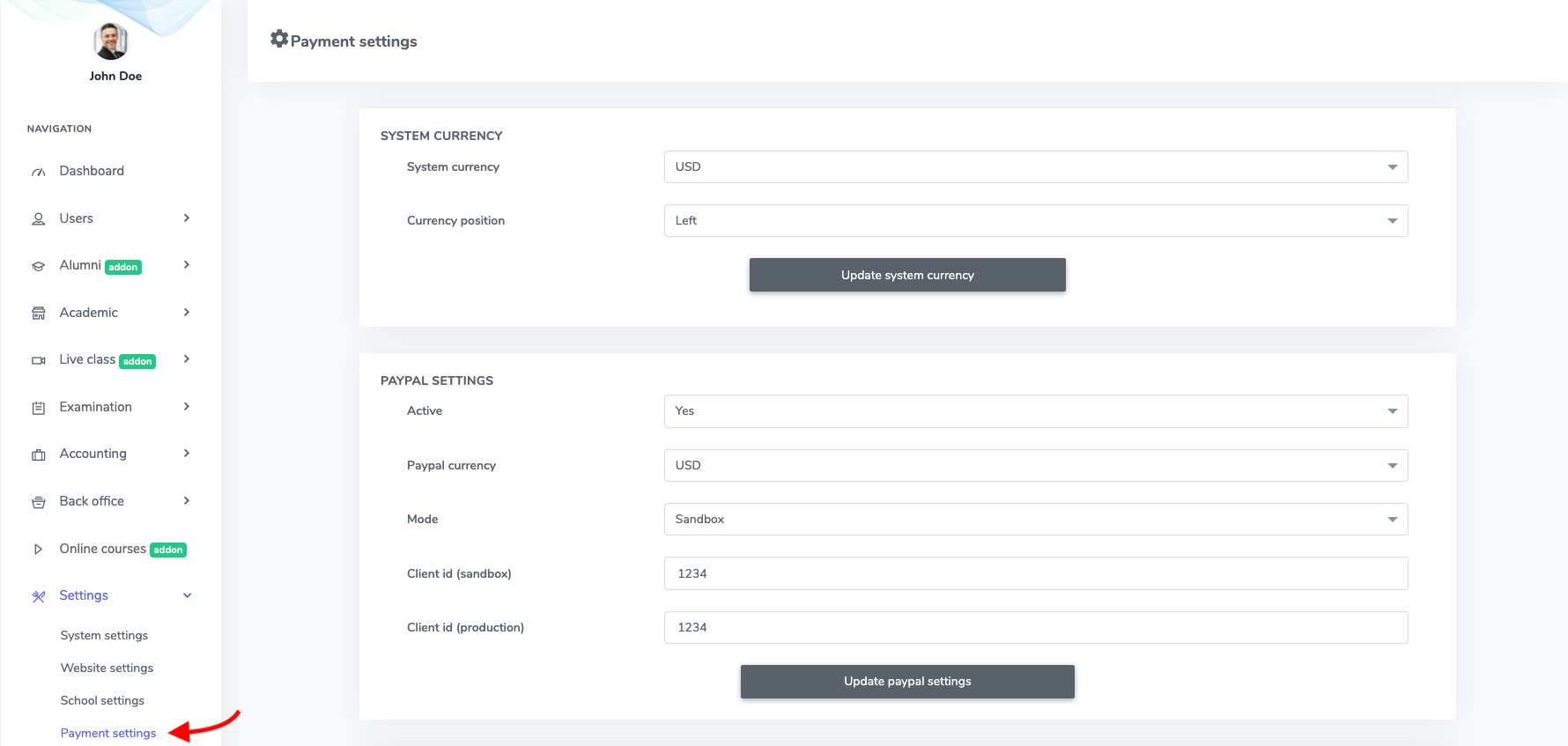
Figure 1. Ekattor ERP Payment Settings
In this settings panel, you can update:
- Preferred currency.
- Currency position.
After that, you have to select the "Update system currency" button to save your settings.
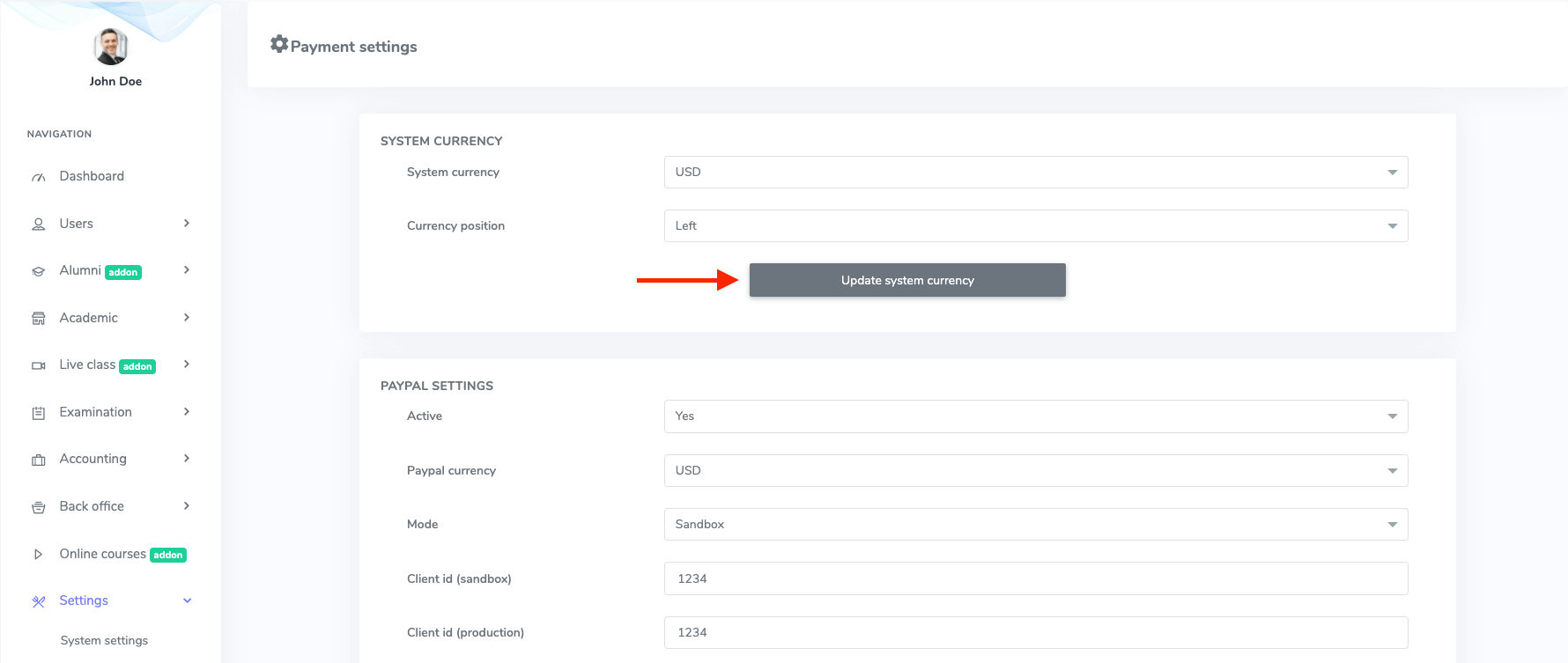
Figure 2. Ekattor ERP Updating System Currency
Note: Make sure that your "System currency" and other gateway currency are the same.
PayPal settings:
You can also update and change the PayPal account information in the"Payment settings" panel. You can change:
- Activation status
- Currency
- Mode
- Client id (Sandbox)
- Client id (Production)
After providing the information, click the "Update PayPal settings" to confirm your update.
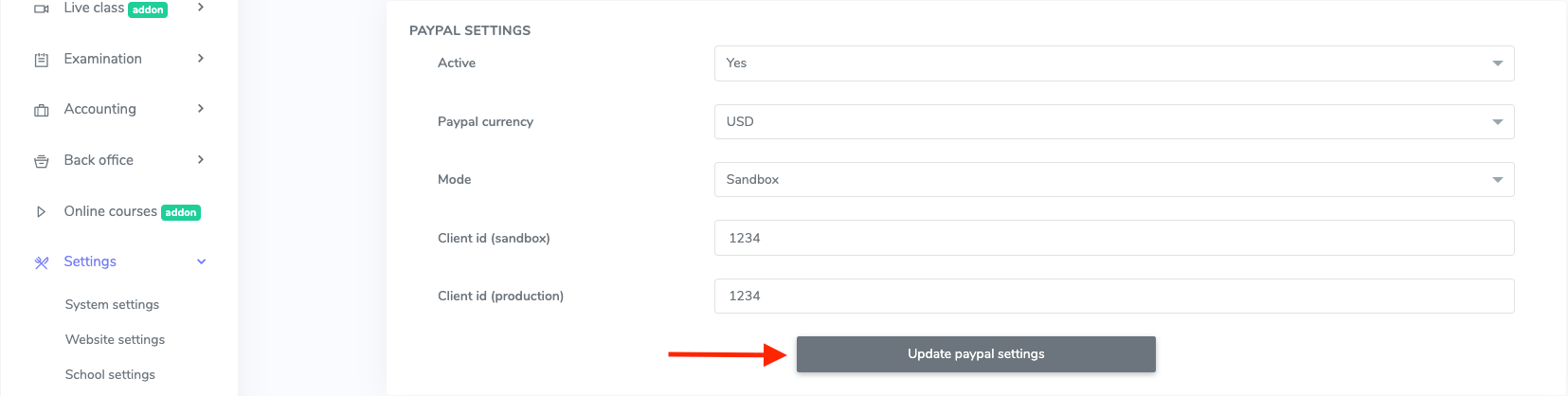
Figure 3. Ekattor ERP Updating PayPal Settings
To get the "Client ID" and "Secret key" for your PayPal account, you have to follow the steps below:
- Navigate to the "PayPal Developers Website" home page.
- Login to the dashboard.
- You can also log in with your mobile number using OTP.
- Set up the profile.
- Go to the "Your Name" option.
- Go to "Dashboard" in the top right corner.
- Click on the "Create App" to create a new app.
- Provide the details for the new app.
- Now you can see the PayPal Client Id and secret.
Stripe Settings:
In this panel, you can also update the Stripe account in the "Payment settings" panel. You can update:
- Activation status
- Currency
- Test mode
- Test secret key
- Test public key
- Live secret key
- Live public key
Now, select the "Update stripe settings" to save your information.
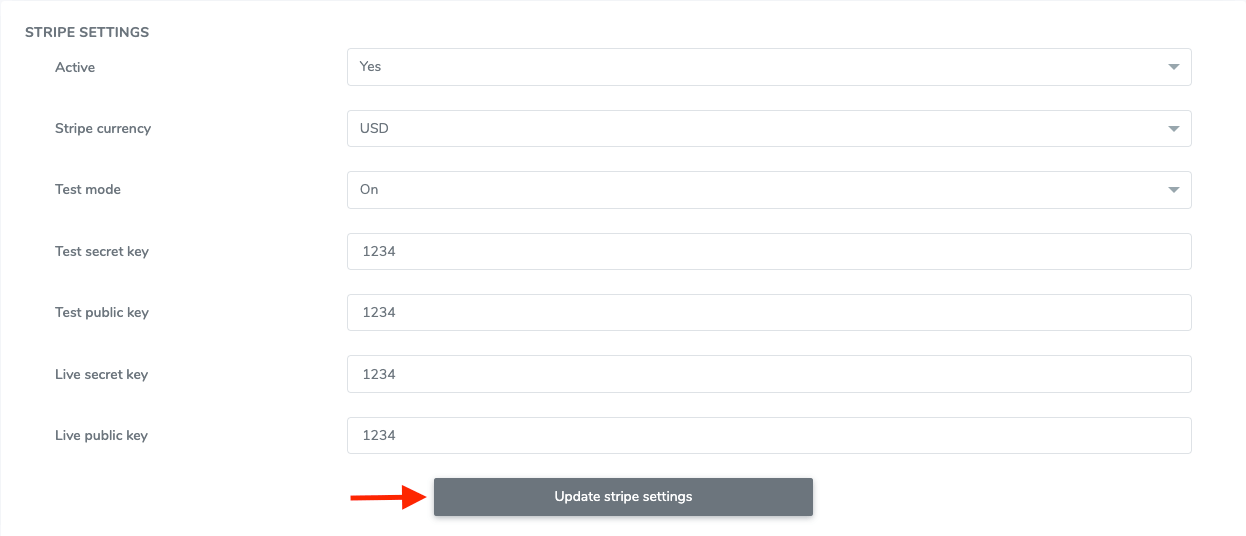
Figure 4. Ekattor ERP Updating Stipe Settings
To get the Stripe API Keys, please follow the steps below:
- Login to your Stripe dashboard.
- Navigate to the API option from the left menu.
- Toggle the option that says "Viewing test data."
- Click on the "Viewing live data."
- Select the "Reveal live key token" option.
- Now you can see the Stripe keys.
PayUmoney settings:
In the "Payment settings" panel," you can also change and update the PayUmoney account information. For this, you have to edit:
- Activation status
- Currency
- Test mode
- Test merchant key
- Test merchant salt
- Live merchant key
- Live merchant salt
After providing the information, you have to select the "Update PayUmoney" settings for confirmation.
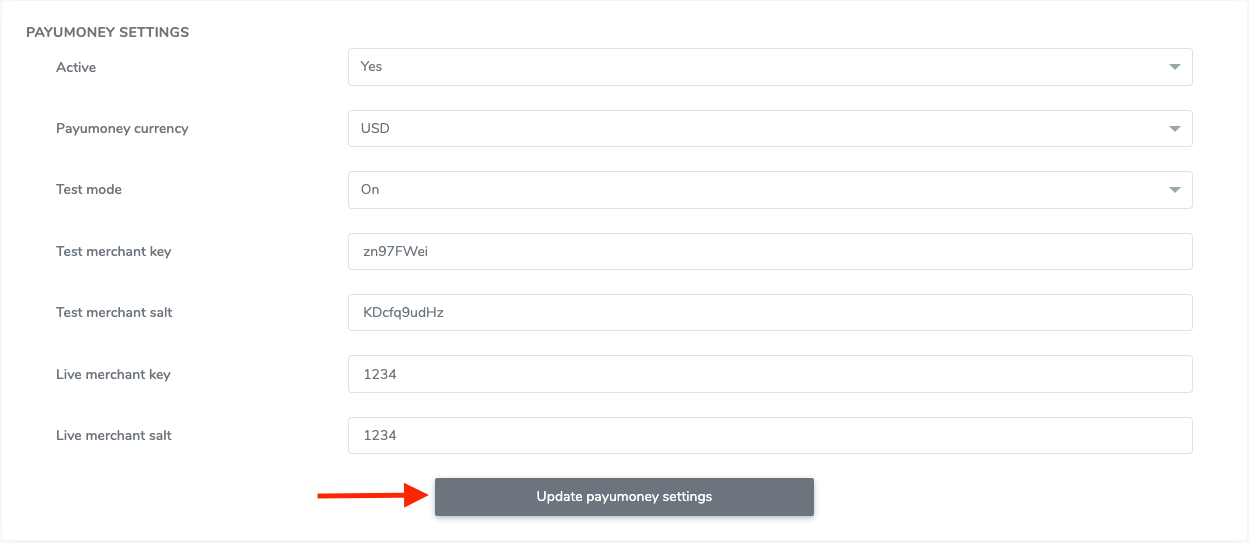
Figure 5. Ekattor ERP Updating PayUmoney Settings
To get the merchant keys and salt, you have to follow the steps below:
- Log in to the PayUmoney or registration.
- Go to the dashboard.
- Click on the profile.
- Select the "START INTEGRATION" button.
- Now you can see the merchant and test keys and salts.
Paystack settings:
As a superadmin, you can modify the Paystack account information in this "Payment settings" panel. You can change:
- Activation status
- Currency
- Test mode
- Paystack public key
- Paystack public live key
Now you have to choose the "Update Paystack settings" for confirmation.
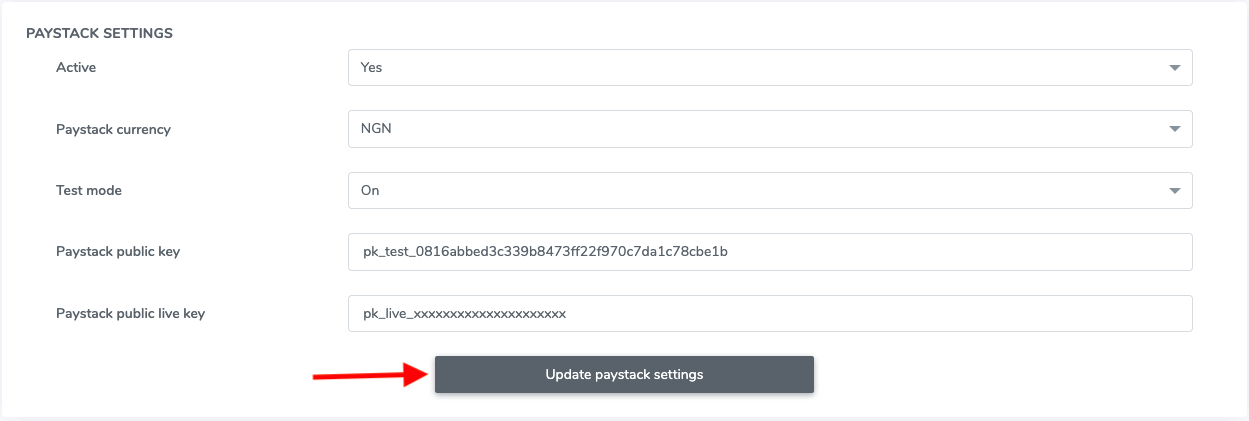
Figure 6. Ekattor ERP Updating Paystack Settings
To get the Paystack Keys, please follow the steps below:
- Log in to the user panel.
- Go to the dashboard.
- Select the "Settings."
- Click on the "API Keys & Webhooks" button.
- Choose the "Generate new secret key" button.
- Now, you can see the test and live keys.
Contact us and we'll get back to you as soon as possible
