Documentation
-
Introduction
-
Basics
-
Getting Started
-
Managing users
-
Academic activities
-
Exam management
-
Accounting
-
School’s back office
-
Ekattor settings
-
Parent’s Panel
-
Addons
-
Video tutorials
- How to install Ekattor
- How to admit student in Ekattor
- How to take attendance in Ekattor
- How to manage class routine and syllabus in Ekattor
- How to manage class and subject in Ekattor
- How to manage class room and department in Ekattor
- How to manage event calendar in Ekattor
- How to manage exam & marks in Ekattor
-
FAQ
Multi school
In Ekattor, you can use this addon to manage multiple branches of a school. After configuration, it will enhance the opportunity to create any number of school branches. You can switch to a single school anytime to manage the specific school data.
To install this addon on your application, you have to navigate:
- Before installing the process, we highly recommend you check your application version. For this, you have to navigate to the "About" section from the "Settings" button.
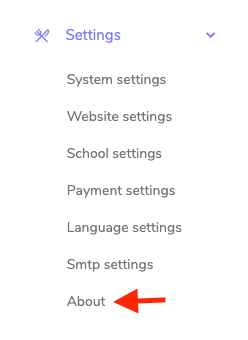
Figure 1. Ekattor ERP Checking Application Version
- If you are running the mentioned version, then you are ready to install this addon.
- Download the addon you want to install on your application from Codecanyon.
- Unzip the downloaded file.
- You will get two folders inside the file. One for documentation and the other for the addon folder.
- Do not try to remove or rename any folder.
- Go back to the application and log in as an admin.
- Select the "Back office" option from the left menu.
- Choose the "Addon manager" option from the sub-menu.
- Click on the "Add new addon."
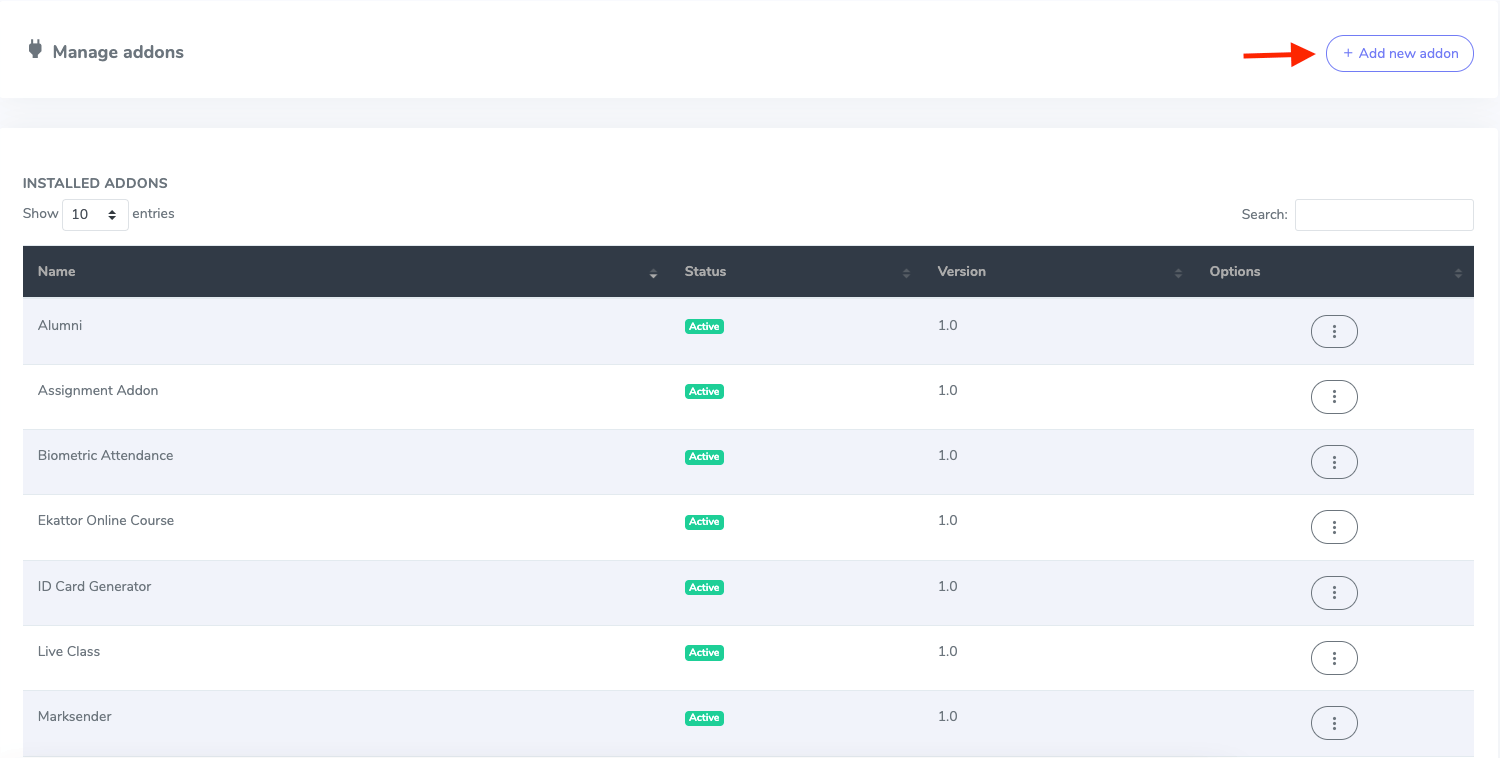
Figure 2. Ekattor ERP Adding New Addons
- Provide the purchase code.
- Upload the zip file from your device.
- Click on the "Install addon" button.
- You will get a success message notification.
To manage this addon, you have to navigate:
- Log in to the superadmin panel.
- Select the "Back office" option from the left menu.
- Choose the "School manager" option from the sub-menu.
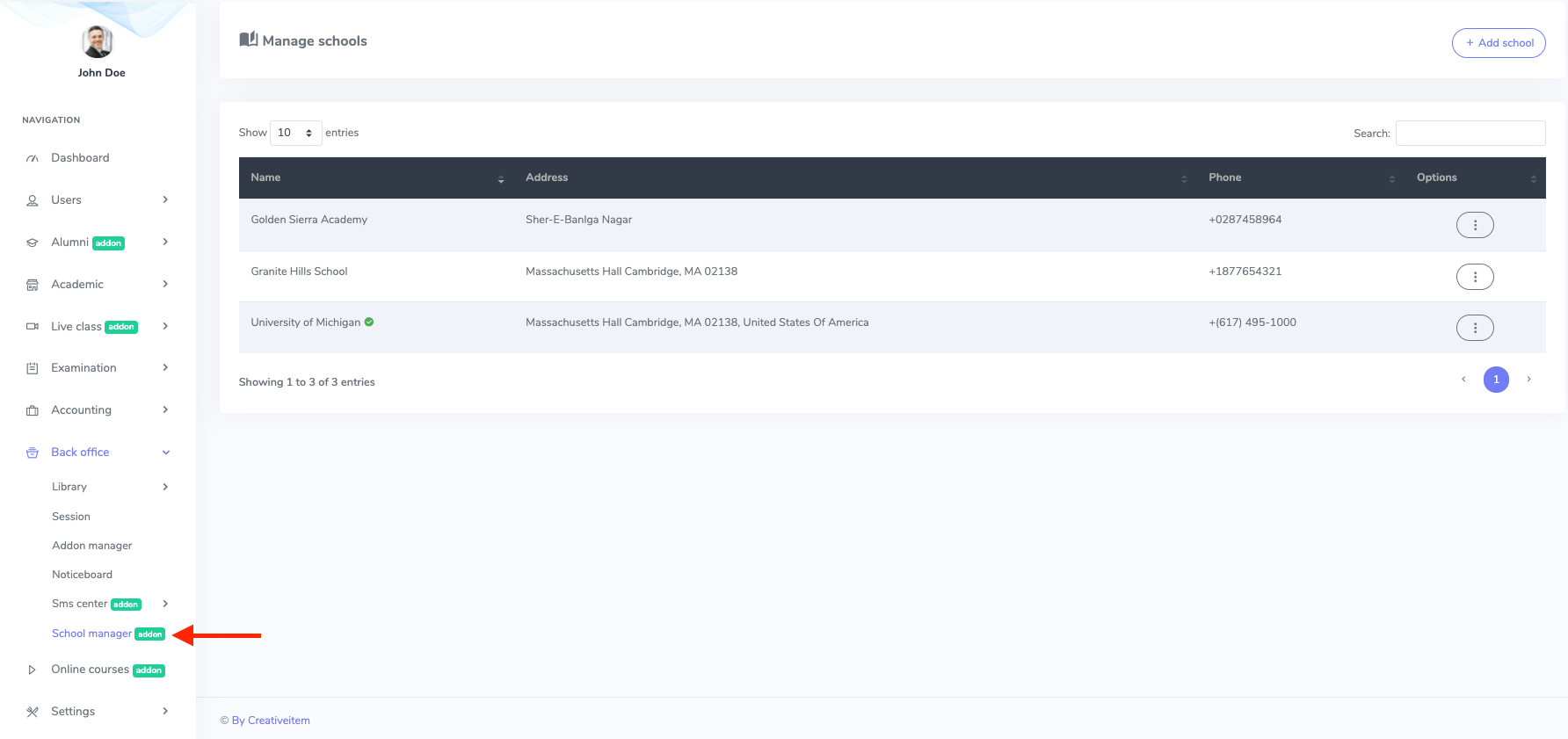
Figure 3. Ekattor ERP Multi School Manager
In this panel, you can:
- Add new school
- Modify the data of the brach school
- Remove school
- List of brach school
- Address
- Phone number of the school
To add a new branch of the school, you have to select the "Add school" button.
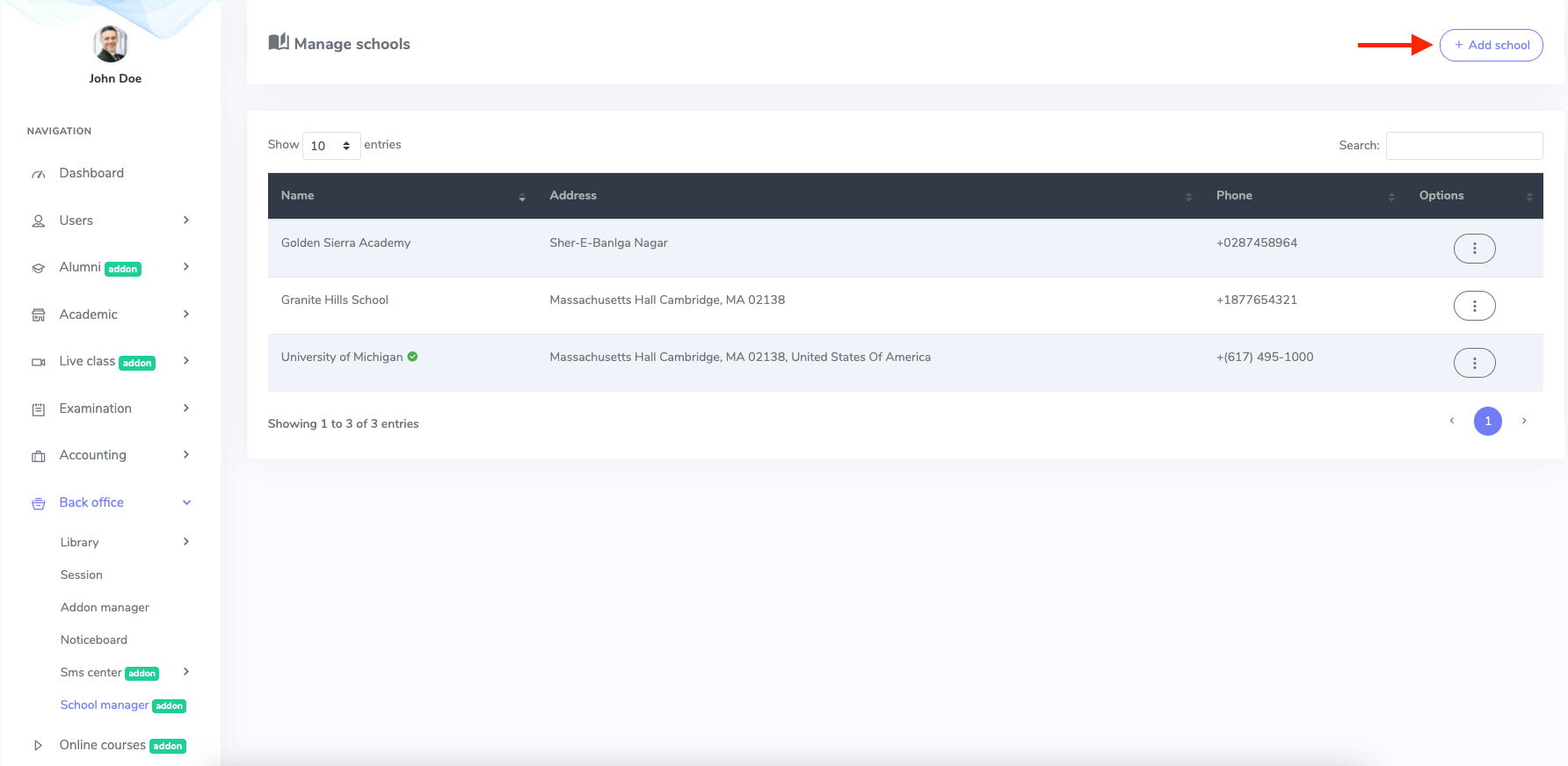
Figure 4. Ekattor ERP Adding New School
In this panel, you have to provide:
- School name
- School address
- School phone number
After that, you have to choose the "Create school" button to save your data.
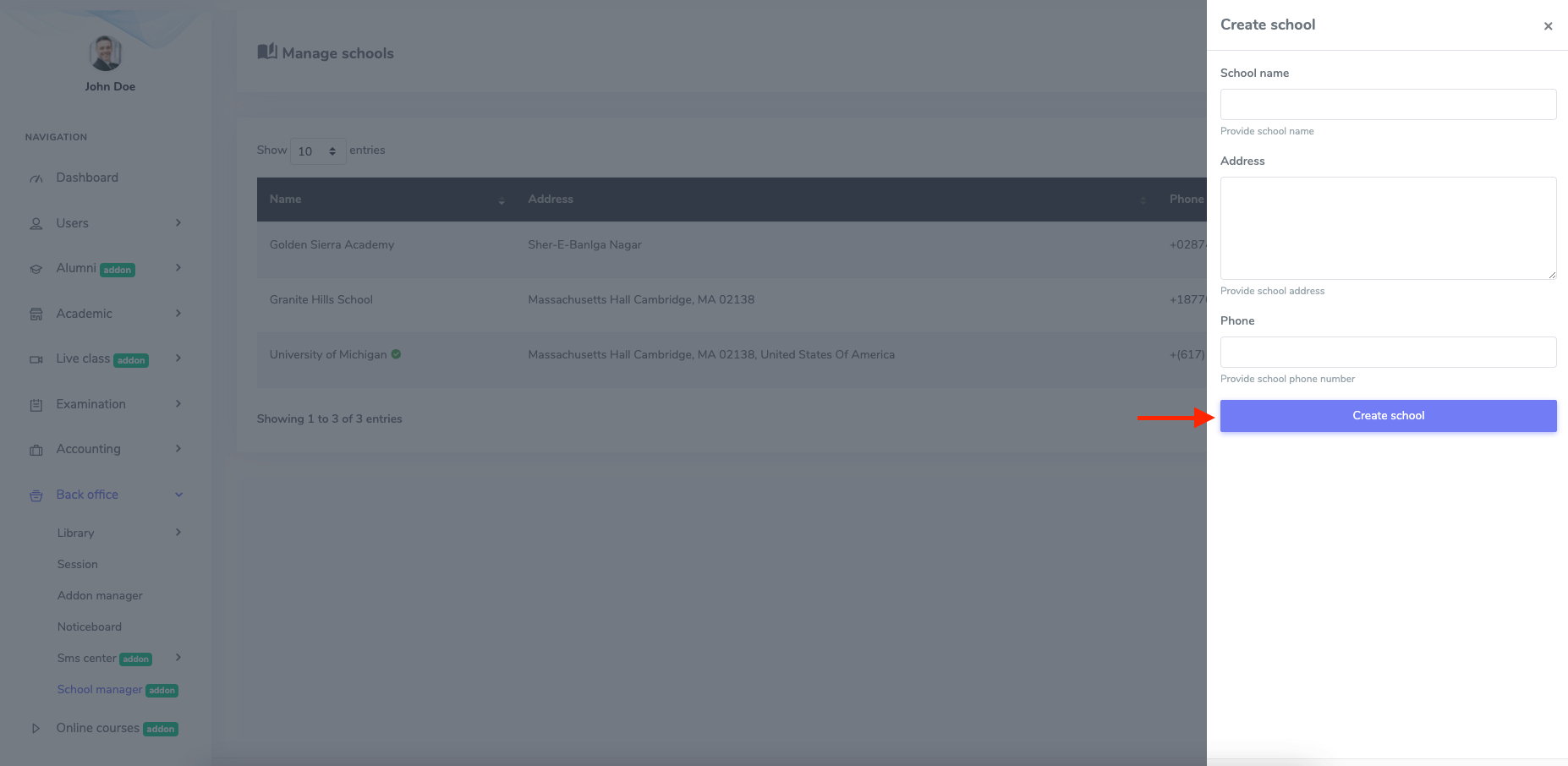
Figure 5. Ekattor ERP Saving New School
You can change the activation status in this panel by clicking the "Active" button from "Option."
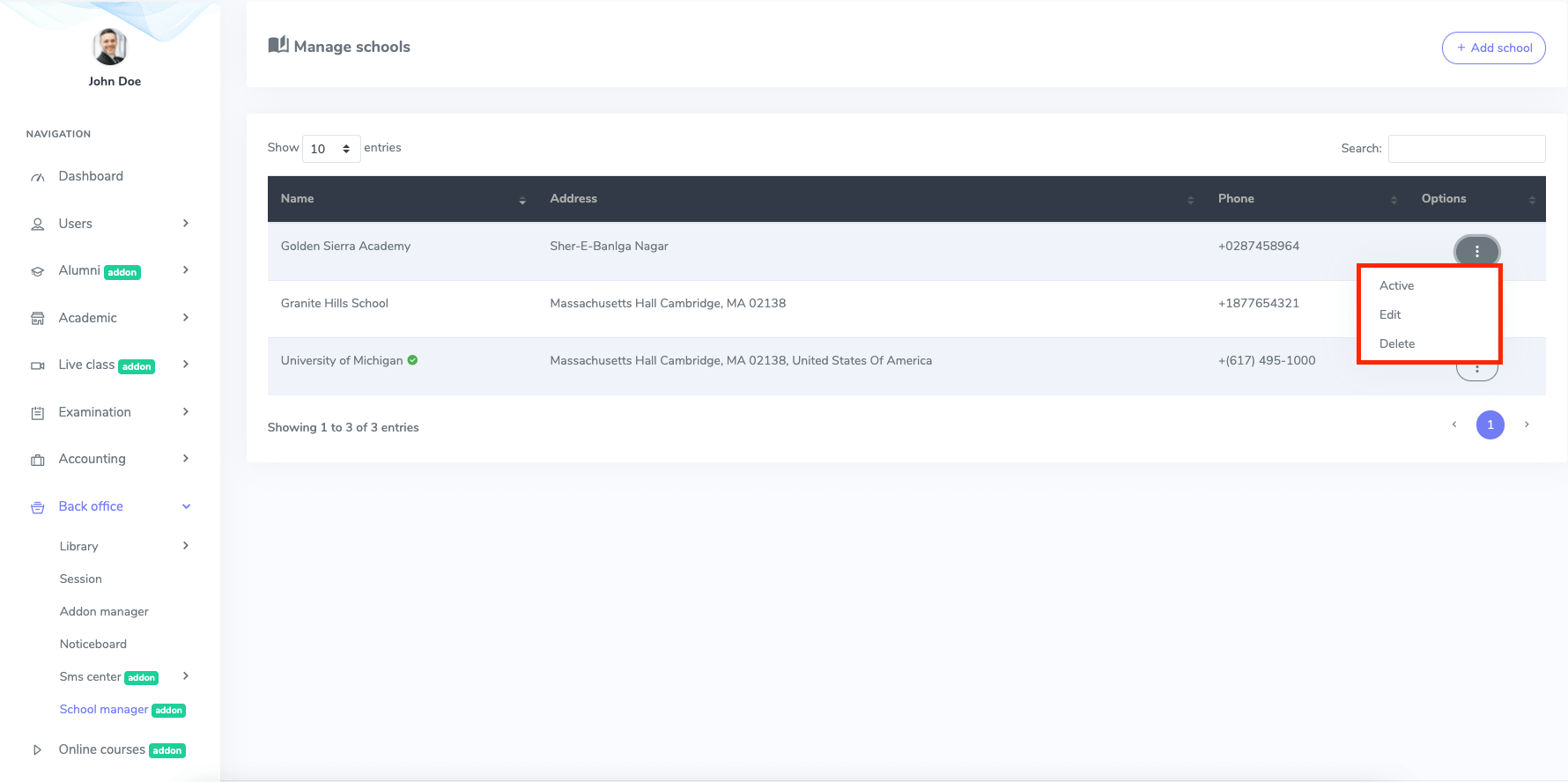
Figure 6. Ekattor ERP School Activition Status
To update the branch school information, you have to navigate:
- Select branch school.
- Click on the "Edit" button from the "Option."
Now, you have to update:
- School name
- School address
- School phone number
After that, you have to choose the "Edit school" button to save your data.
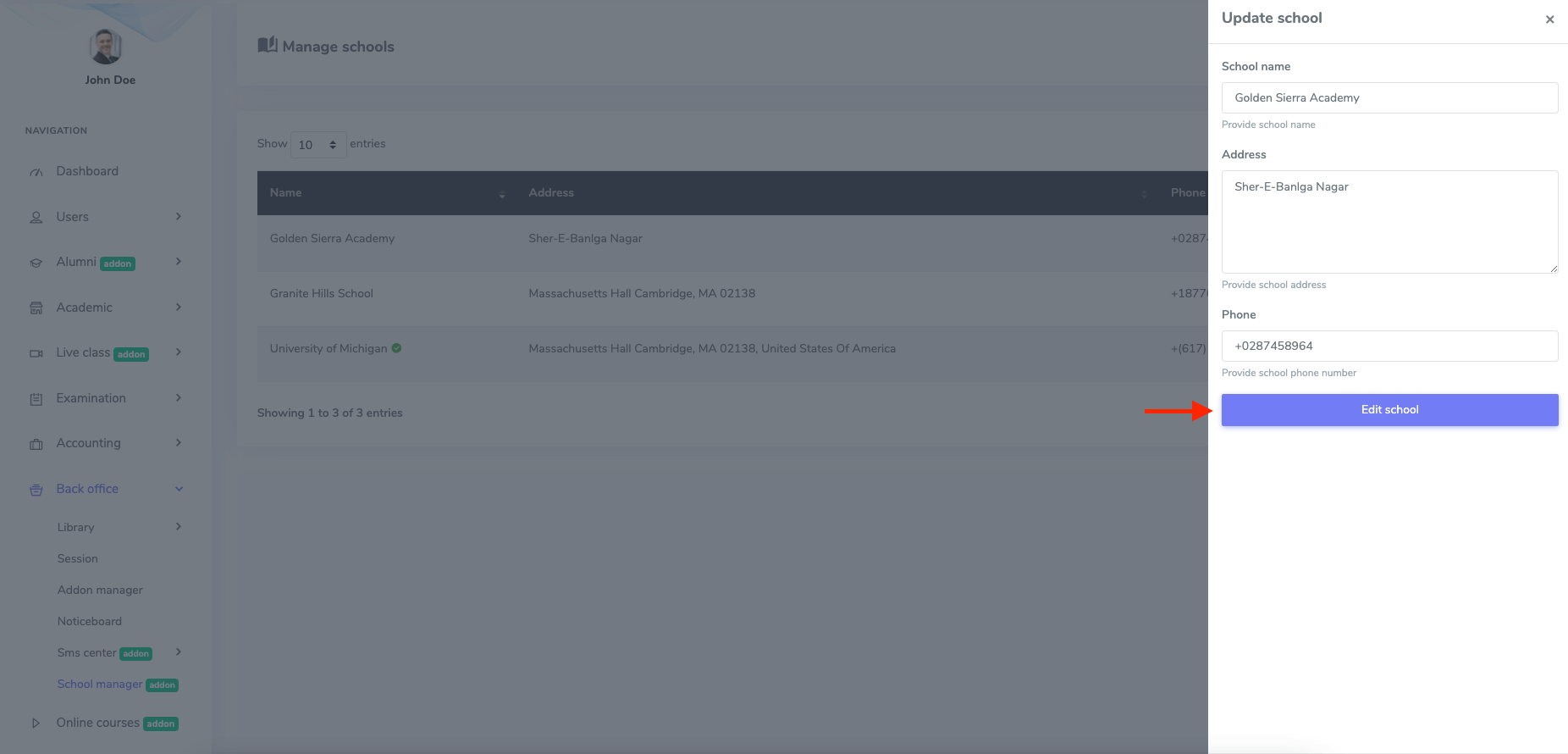
Figure 7. Ekattor ERP Editing School Information
Choose the "Delete" button from "Option" to remove a brunch school and select the "Continue" button to save your data.
Contact us and we'll get back to you as soon as possible
