Assignment
Add the assignment feature for your students with the Academy Assignment addon. You can provide assignments to your students to make the course more effective.
You have to install the assignment addon to enhance this feature. Follow the steps to install the addon on your application.
- Before installing the process, we highly recommend you check your application version. For this, you have to navigate to the "About" section from the "Settings" button.
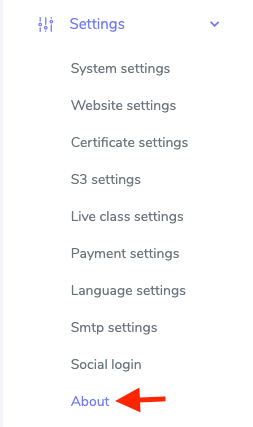
Figure 1. Academy LMS Checking Application Version
- If you are running the mentioned version, then you are ready to install this addon.
- Download the addon you want to install on your application from Codecanyon.
- Unzip the downloaded file.
- You will get two folders inside the file. One for documentation and the other for the addon folder.
- Do not try to remove or rename any folder.
- Go back to the application and log in as an admin.
- Select the "Addon" option from the left menu.
- Click on the "Install addon."
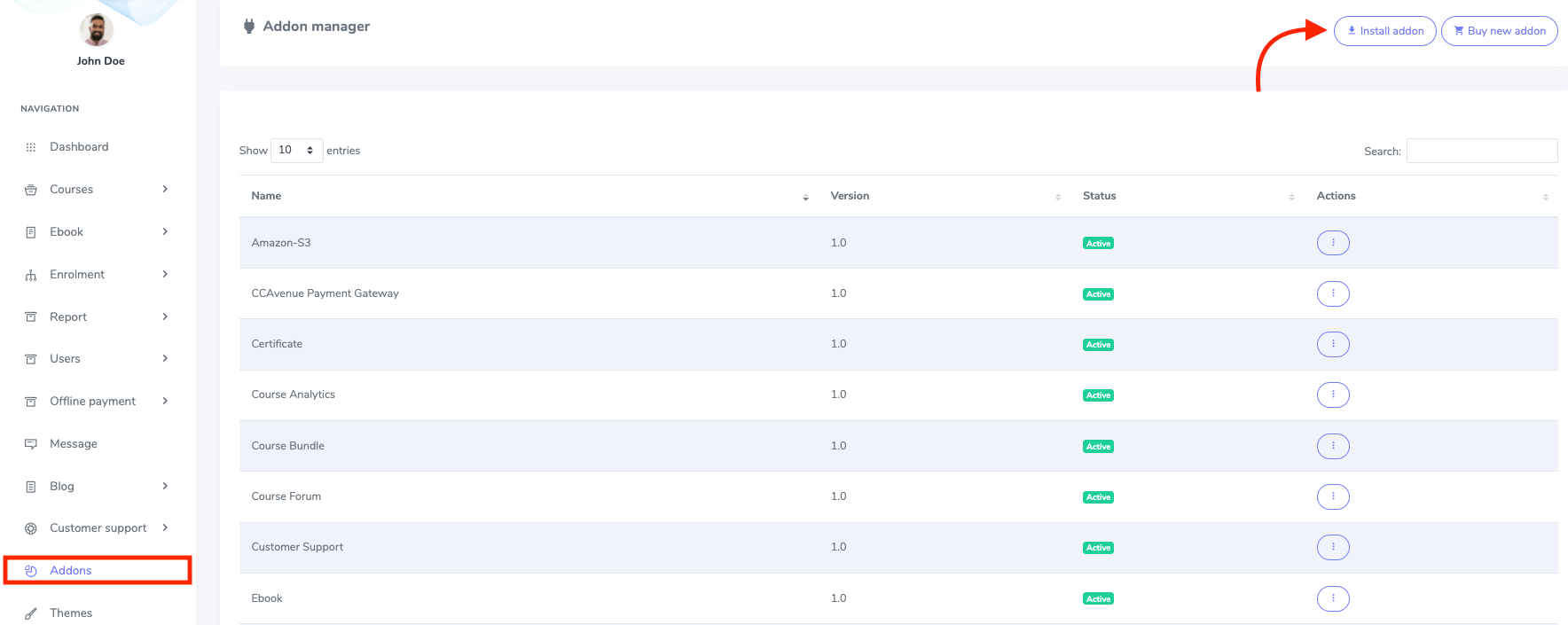
Figure 2. Academy LMS Adding New Addon
- Provide the purchase code.
- Upload the zip file from your device.
- Click on the "Install addon" button.
- You will get a success message notification.
Admin & Instructor:
Your instructors can also publish assignments based on their courses (If you allow public instructors on your application). The site admin and instructors can create, publish, update, delete, review, provide marks and comments, and mark as draft their assignments course-wise. For this, you can follow the steps below:
- Log in to the admin panel.
- Select the "Course" menu from the left menu.
- Choose the "Manage course" button from the sub-menu.
- Select a course.
- Click on the "Action" icon of the course.
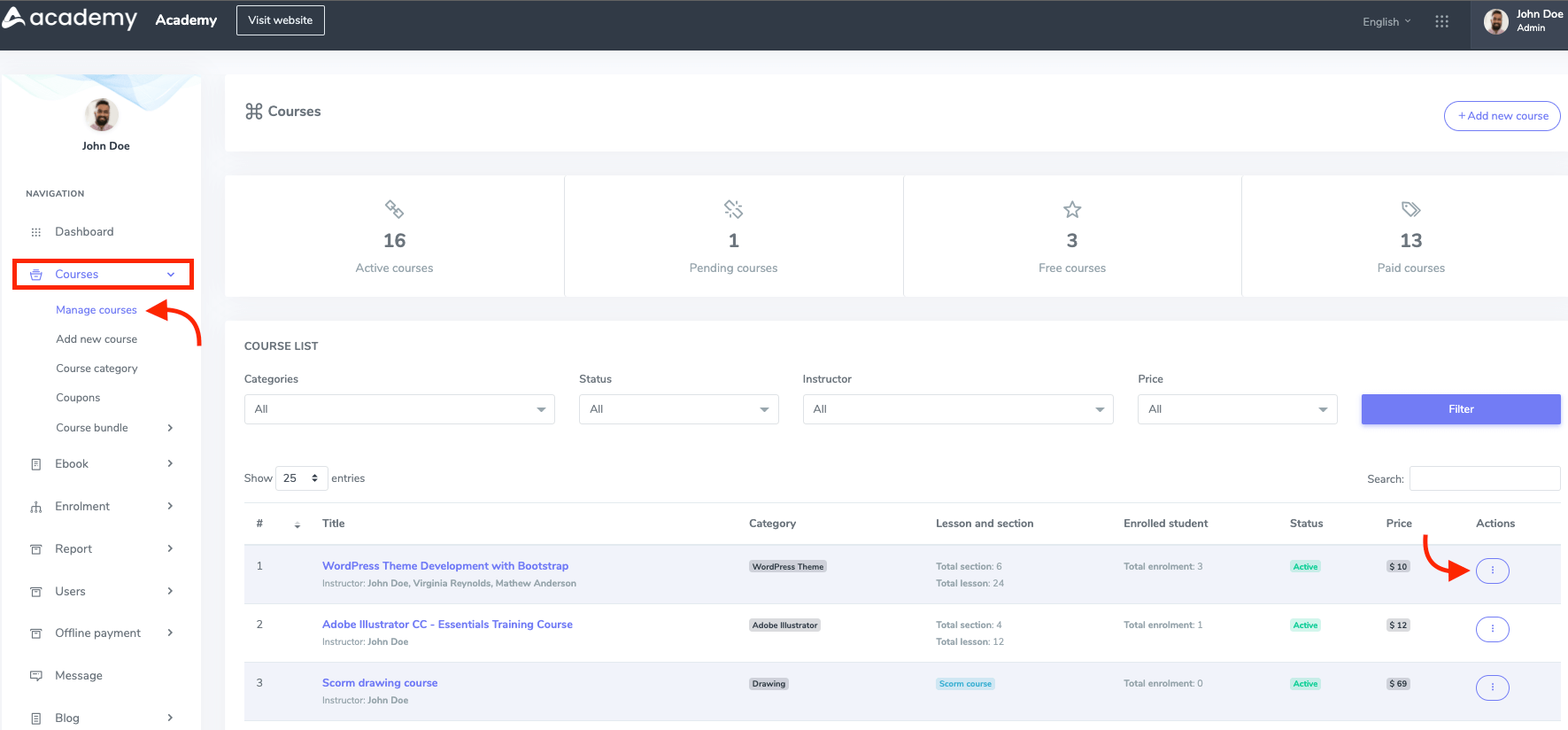
Figure 3. Academy LMS Course Options
- Select the "Edit this course" button.
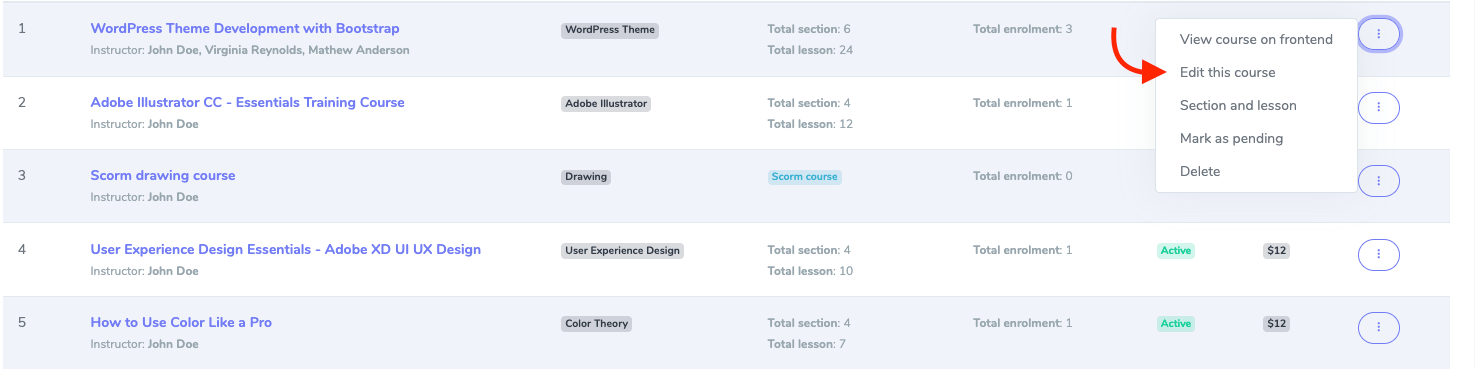
Figure 4. Academy LMS Edit The Course
- Click on the "Assignment" option from the "COURSE MANAGER" page.
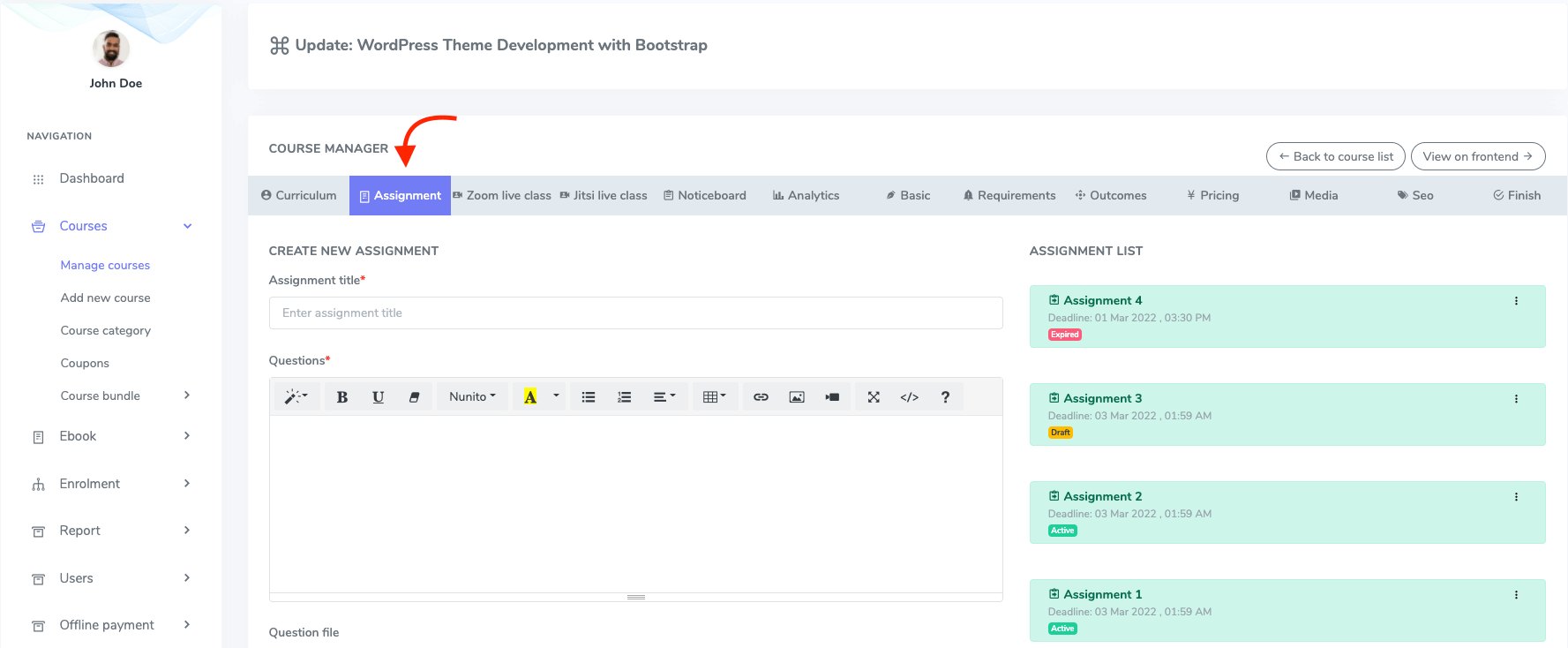
Figure 5. Academy LMS Assignment Option
Here, you and your instructors can create, publish, update, delete, review, provide marks and comments, mark as draft their assignments course-wise. To create an assignment, follow the instruction below:
- Provide assignment title.
- Assignment questions.
- You can also add the question file. (You have to write down something on the "Questions" if you upload the question file)
- Total assignment marks.
- Deadline date.
- Deadline time.
- Provide a note for your student. (Optional)
- Select the submission status. (If you want to save your assignment as a draft, click on the "Draft" option. To publish your assignment, click on the "Active" button.)
- Select the "Add new assignment" button to save your assignment.
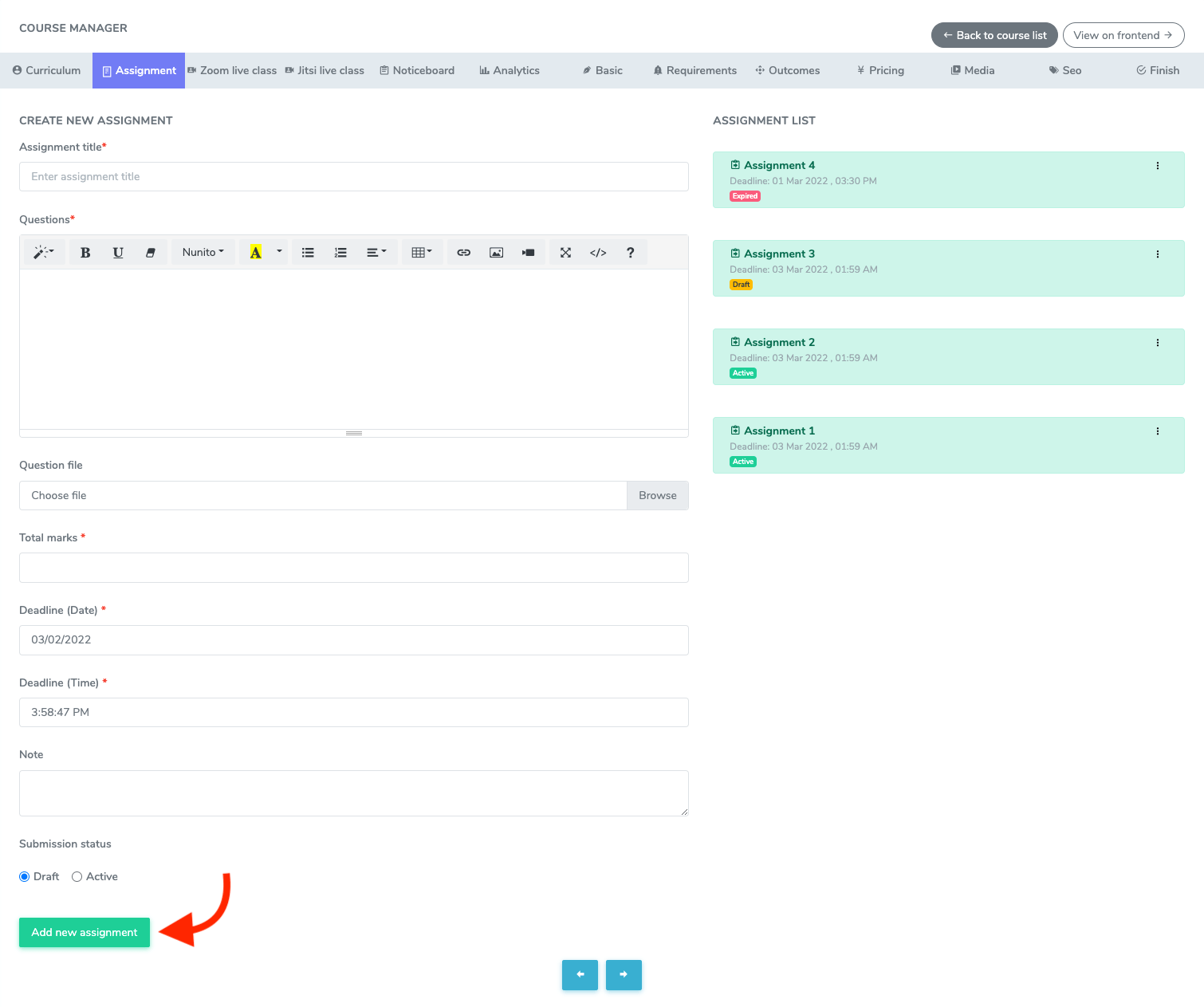
Figure 6. Academy LMS Adding New Assignment
You and your instructors can also update assignments whenever you want. For this, you have to navigate:
- Choose an assignment from the "ASSIGNMENT LIST" on the "COURSE MANAGER" page.
- Click on the "More" icon.
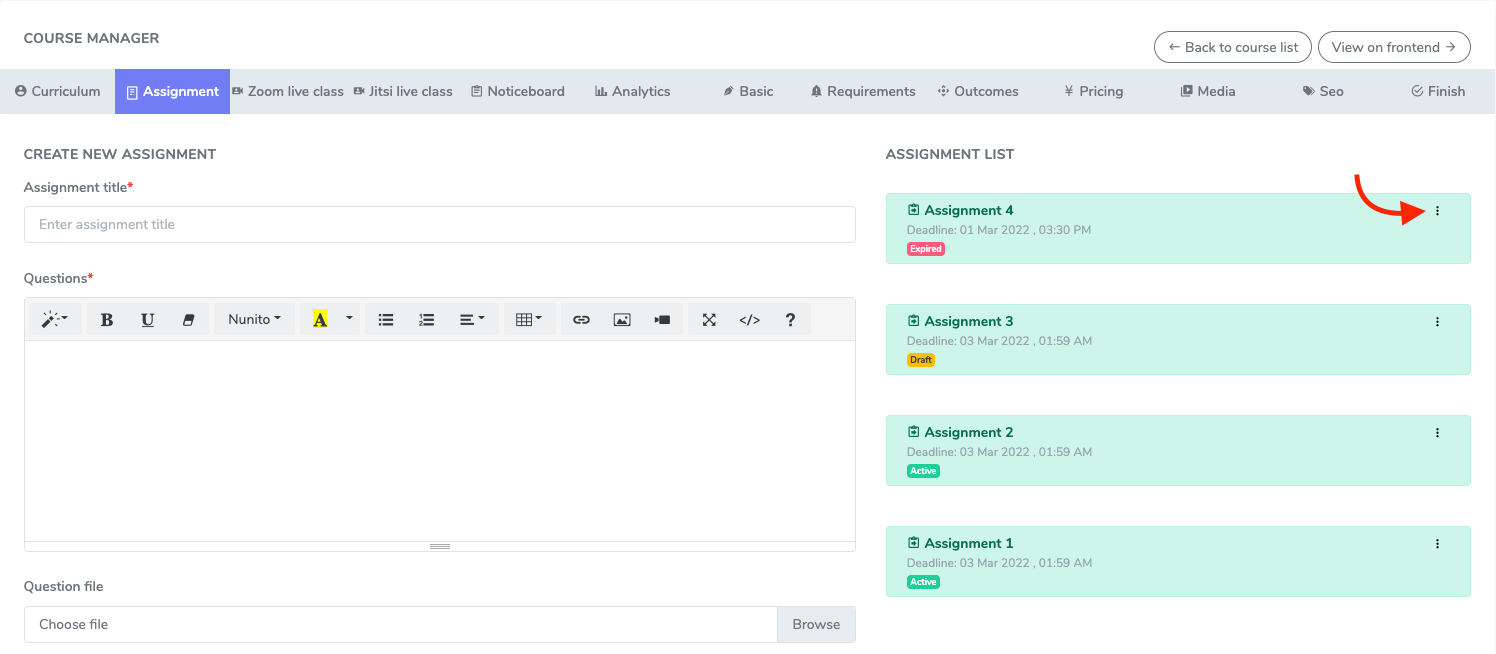
Figure 7. Academy LMS Assignment's More Options
- Select the "Edit" button.
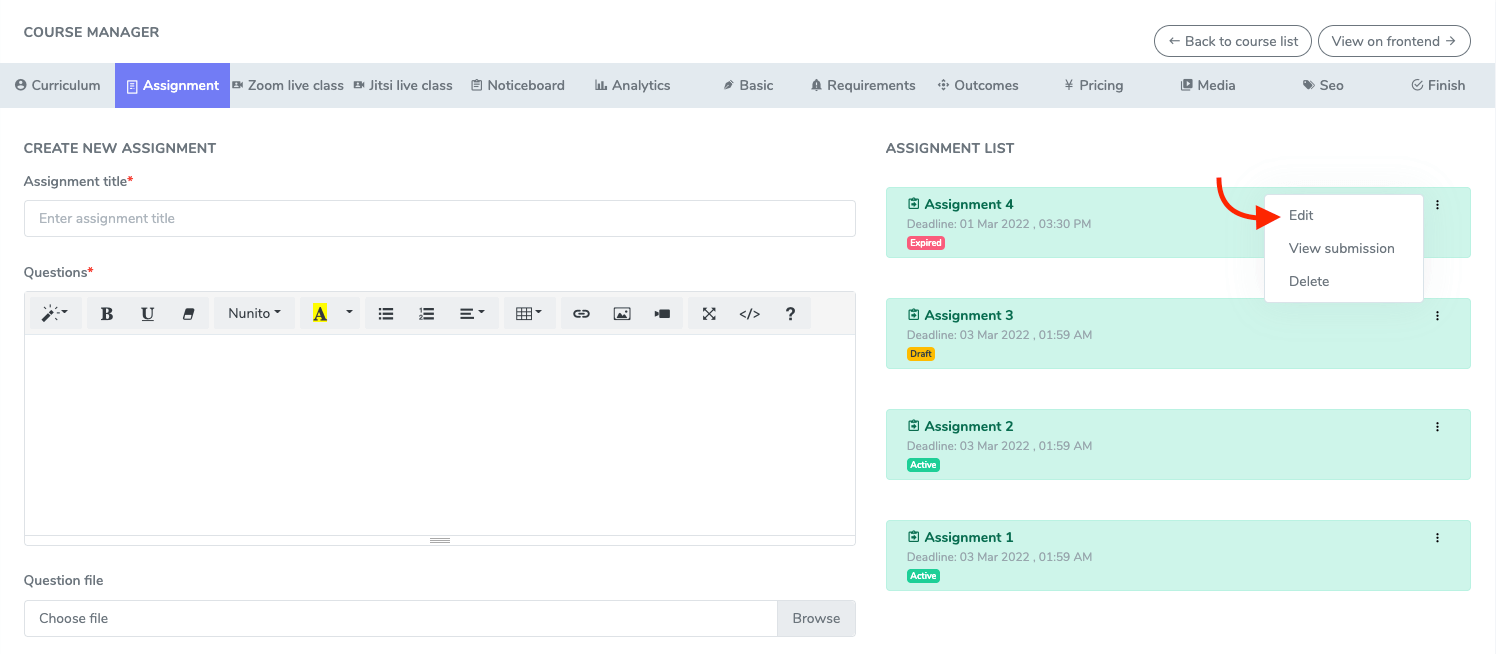
Figure 8. Academy LMS Editing The Assignment
- Update required information.
- Click on the "Update assignment" button.
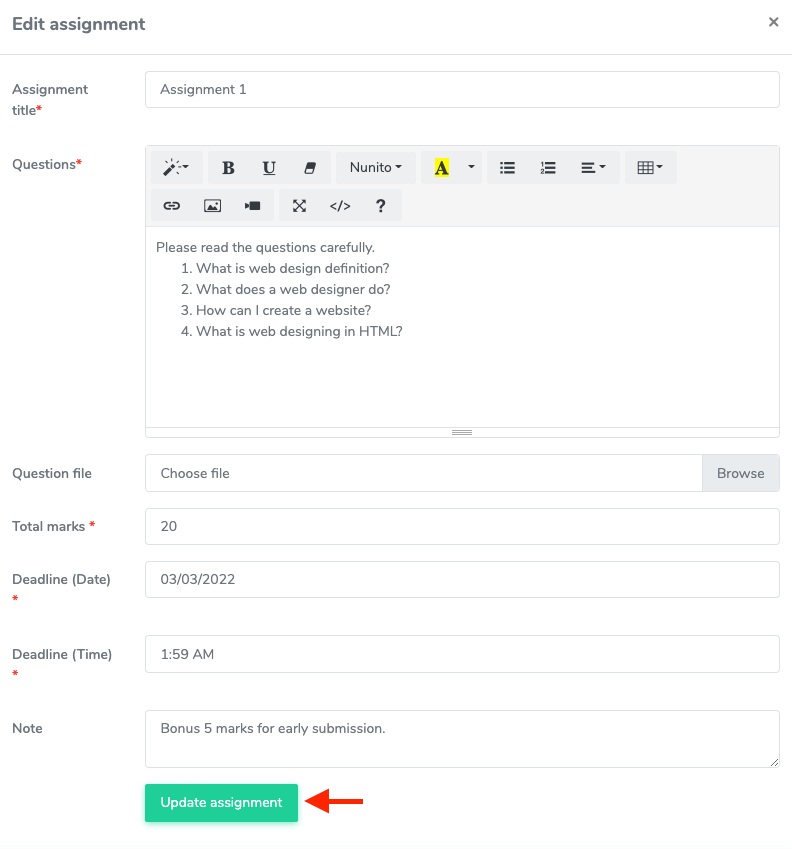
Figure 9. Academy LMS Updating The Assignment
If you want to save your assignment as a draft, click on the "Mark as draft" option, and to publish your assignment, click on the "Mask as active" button from the assignment "More" icon.
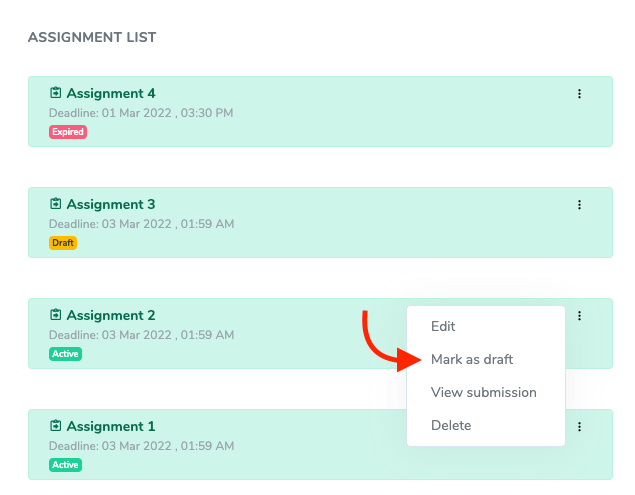
Figure 10. Academy LMS Mark Assignment As Draft
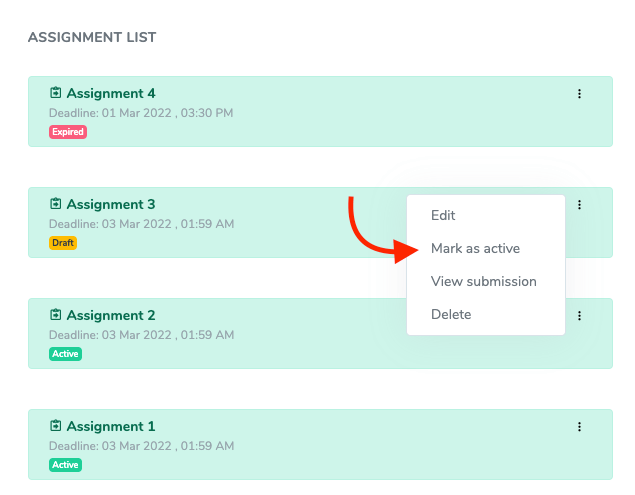
Figure 11. Academy LMS Mark Assignment As Active
To provide marks and comments on student's answers, you can follow the steps below:
- Click on the "View submission" button from the assignment's "More" icon.
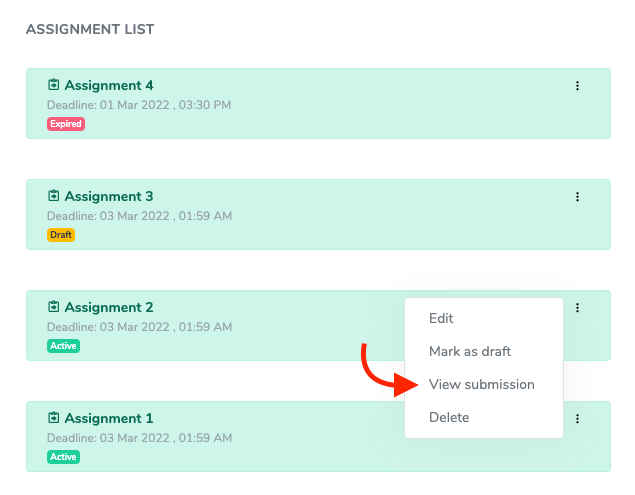
Figure 12. Academy LMS Viewing All Assignments Submissions
- Select a student's assignment.
- Click on the "View submission" button.
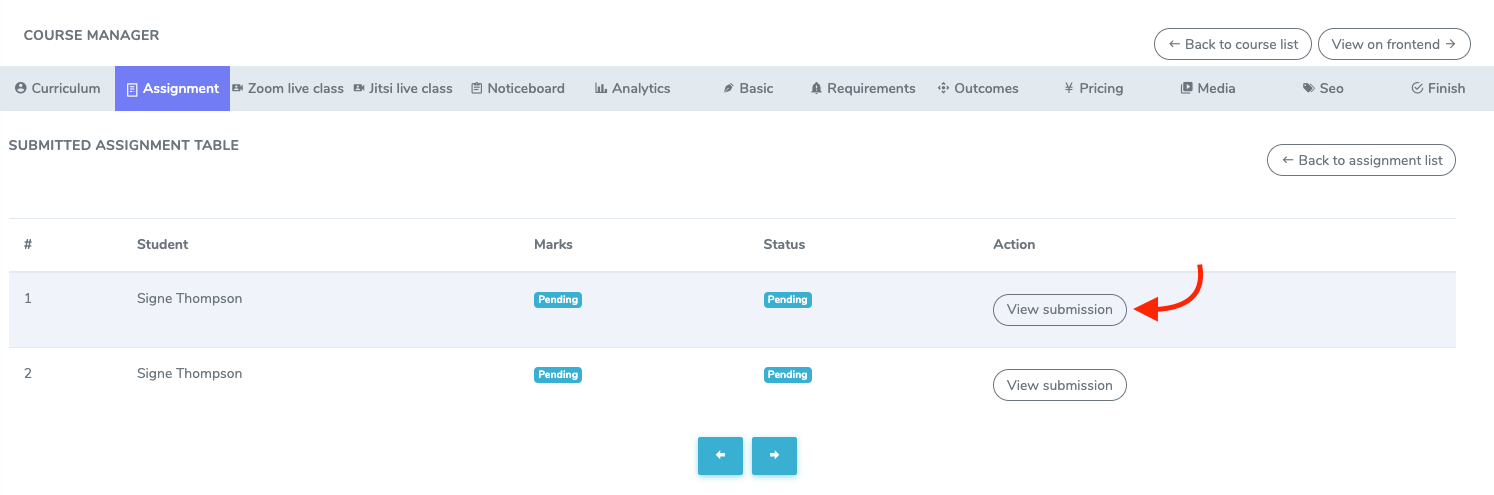
Figure 13. Academy LMS Viewing Student's Assignments Submissions
- Provide marks and comments/remarks.
- Click on the "Submit" button.
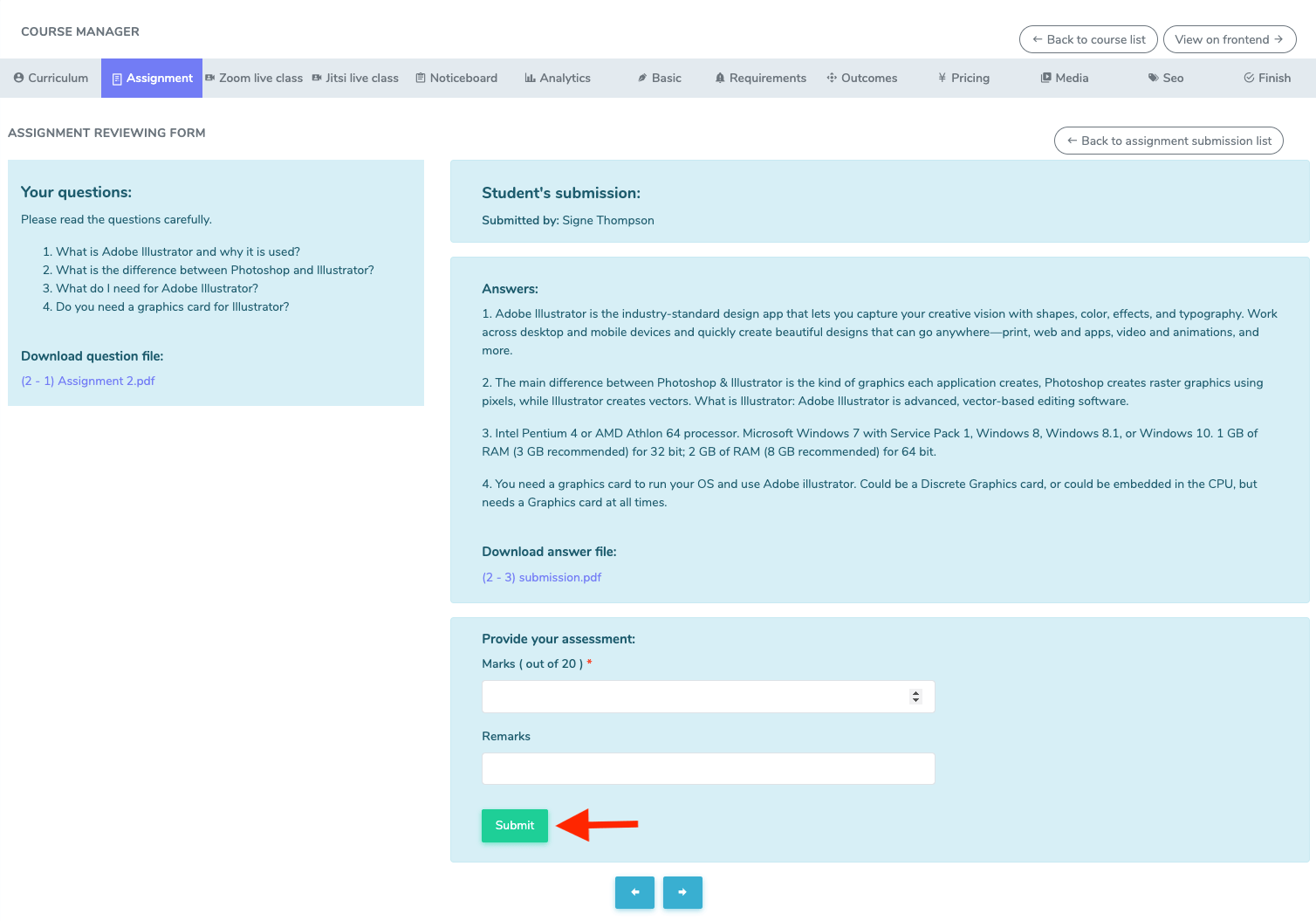
Figure 14. Academy LMS Submitting Assignment's Marks & Remarks
Note: Your students can see their assignment results after the assignment's deadline.
To delete an assignment, you have to navigate:
- Click on the "Delete" button from the assignment's "More" icon.
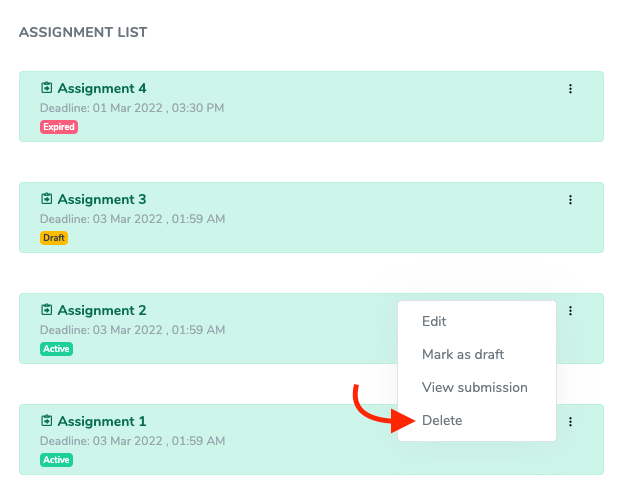
Figure 15. Academy LMS Deleting An Assignment
- Select the "Yes" button for confirmation.
You and your instructors can change or update the reviewed assignment results if you want. For this, you can follow the steps below:
- Select any assignment.
- Click on the "More" icon.
- Select the "View submission" button.
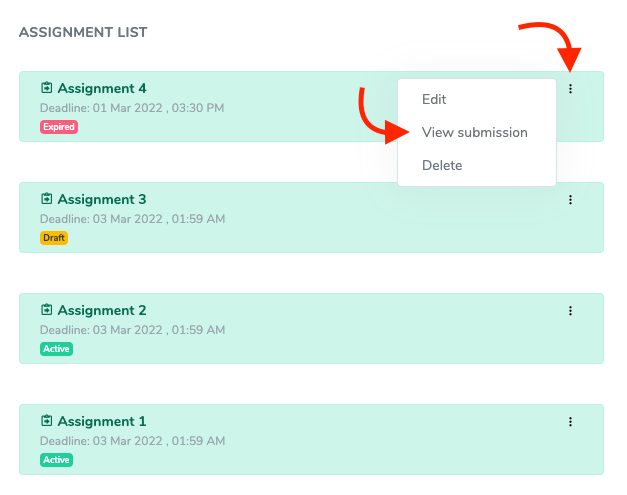
Figure 16. Academy LMS Updating Expired Assignment
- Select a student's assignment.
- Click on the "Review" button.
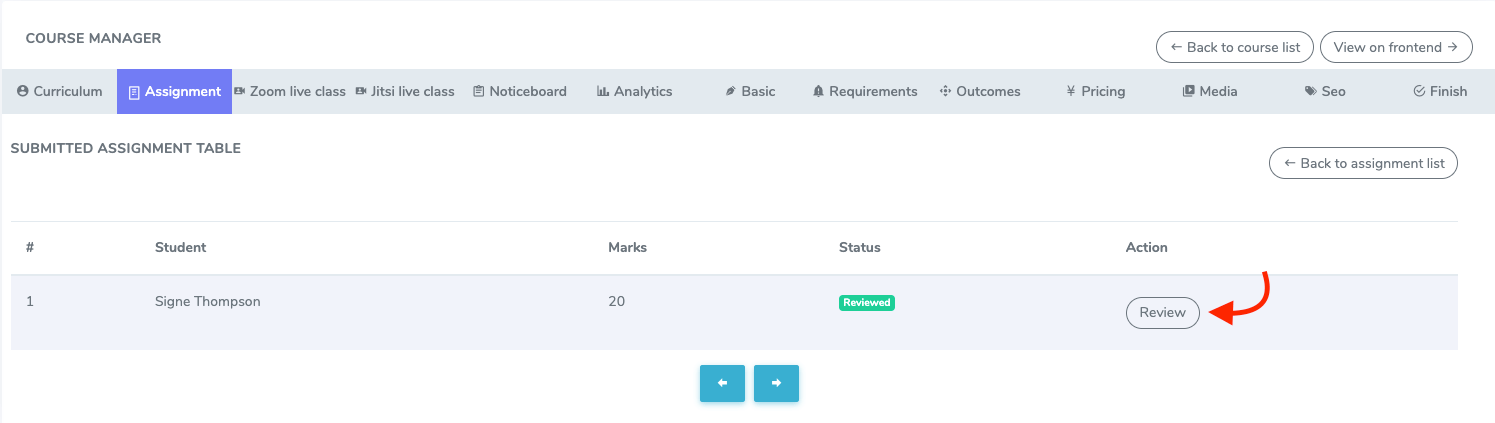
Figure 17. Academy LMS Reviewing Expired Assignment
- Review and update marks and comments/remarks.
- Click on the "Submit" button.
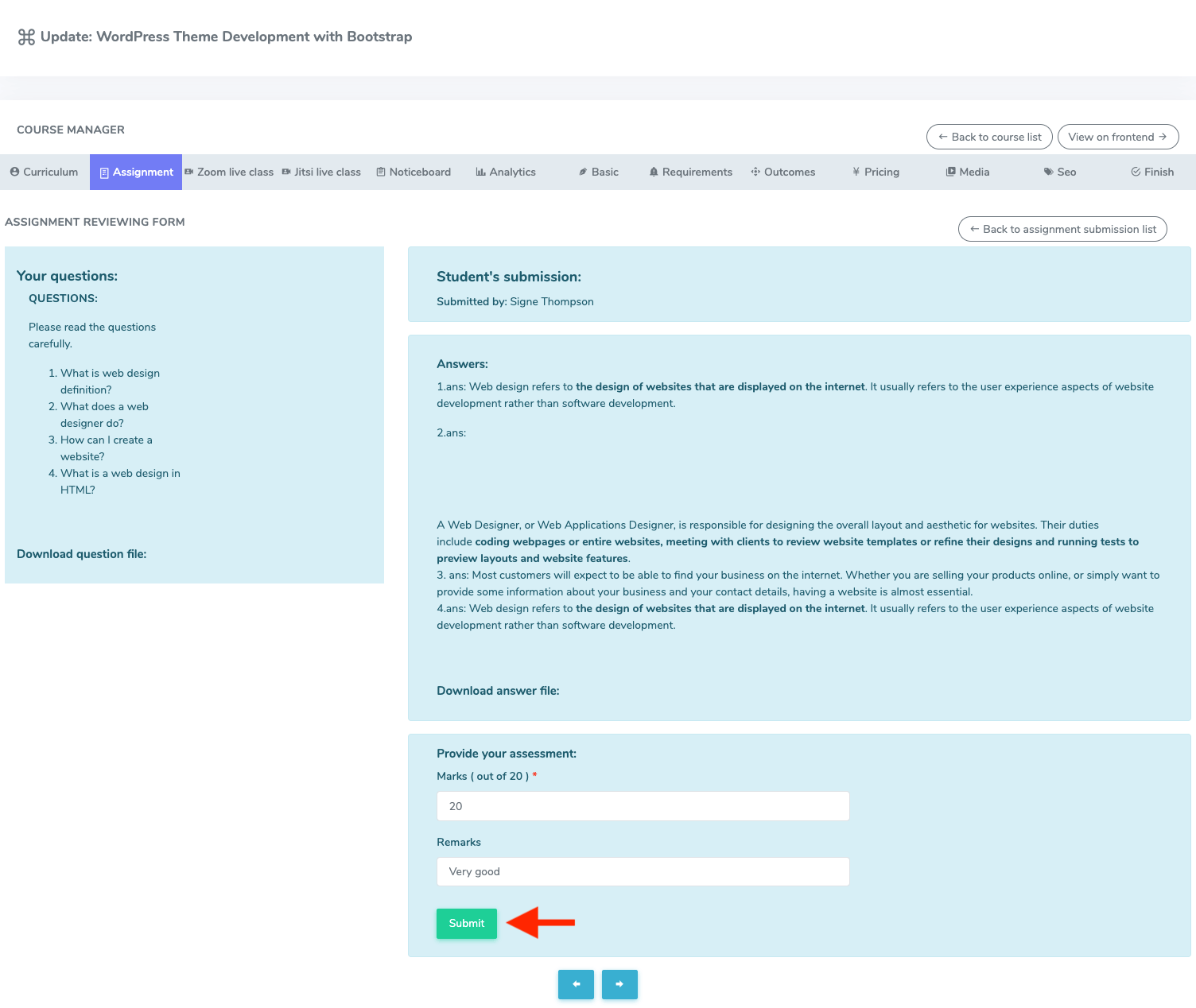
Figure 18. Academy LMS Submitting Expired Assignment
Student:
Your students can submit and preview their results after completing the assignments. They can also upload files from their device, see assignment status.
To submit an assignment, your student can follow the steps below:
- Log in to the student panel.
- Select the "My course" option from the home page.
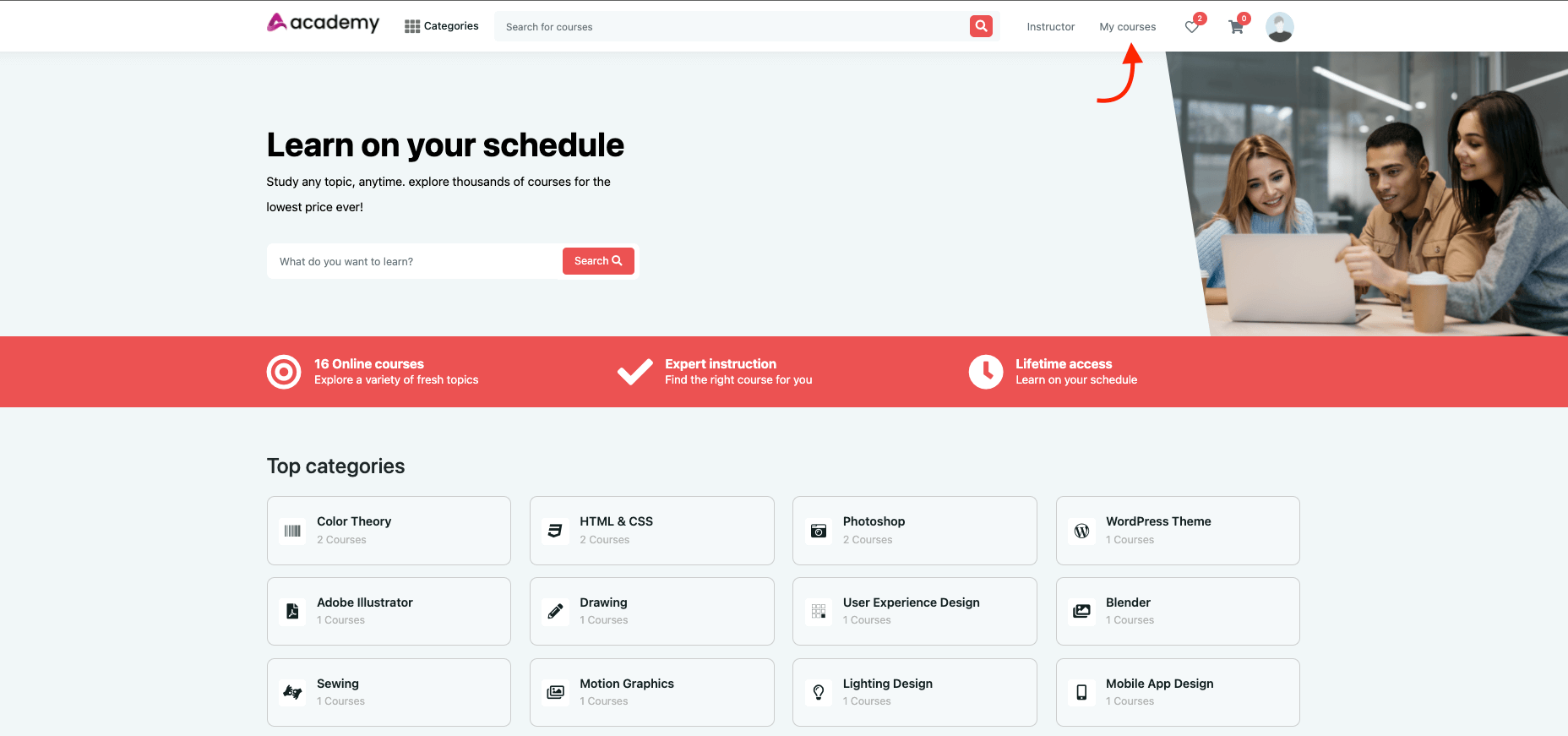
Figure 19. Academy LMS Student's Home Page
- Click on the "Course" option.
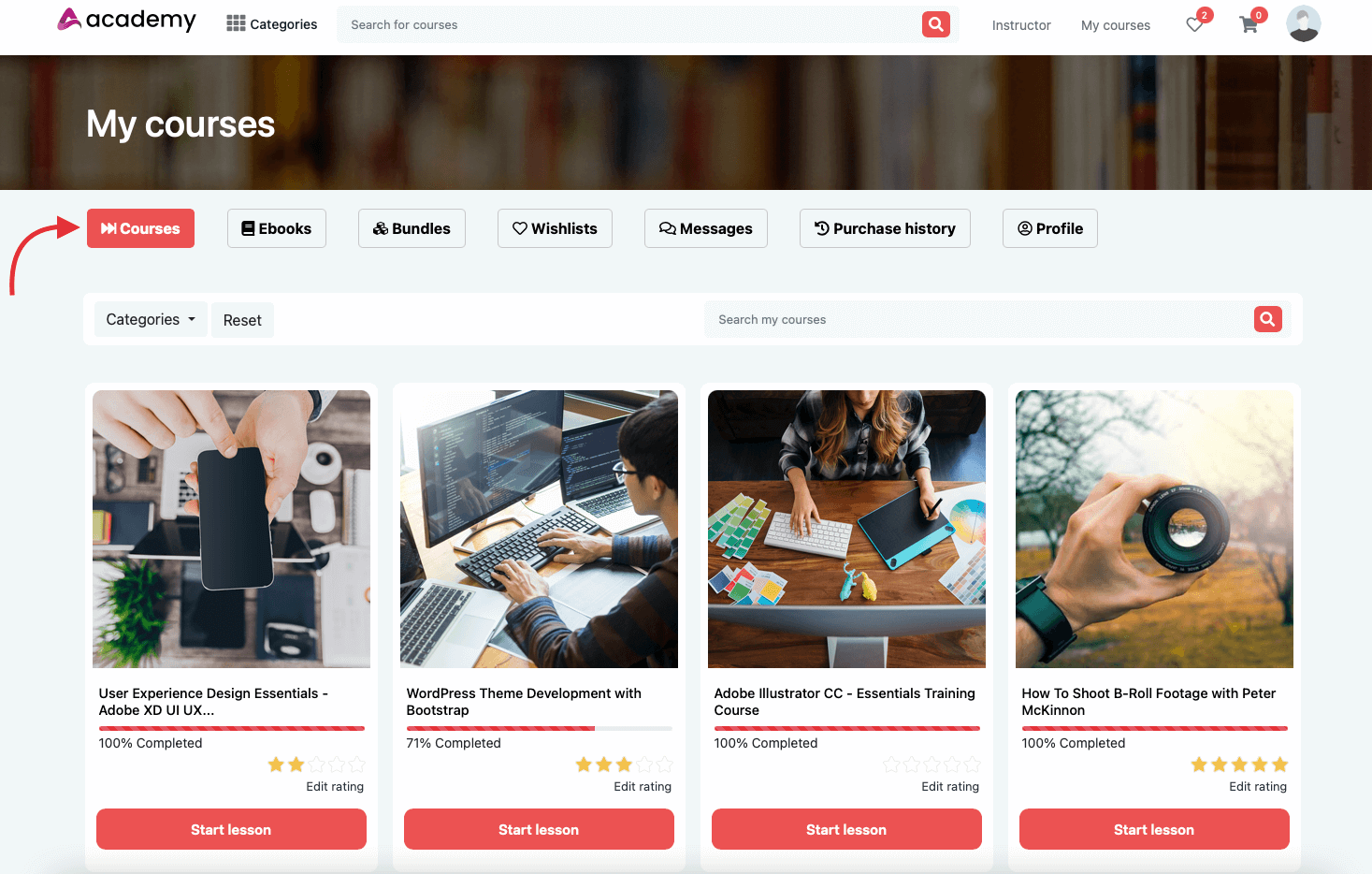
Figure 20. Academy LMS My Course
- Select and click on the assigned assignment course.
- Click on the "Assignment" button from the course media page.
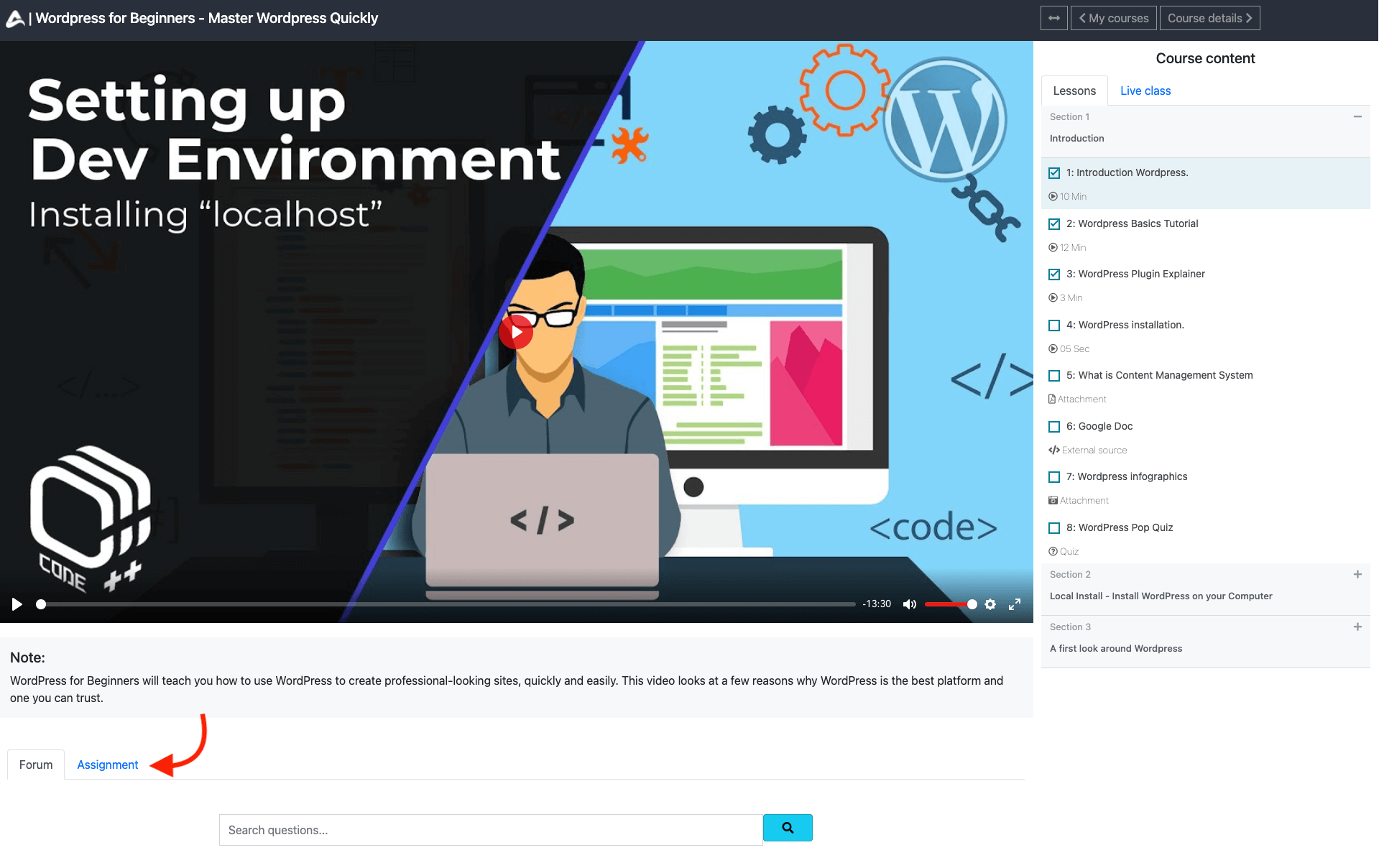
Figure 21. Academy LMS Course Media Page
- Select an active/ongoing assignment.
- Click on the "Submit assignment" button.
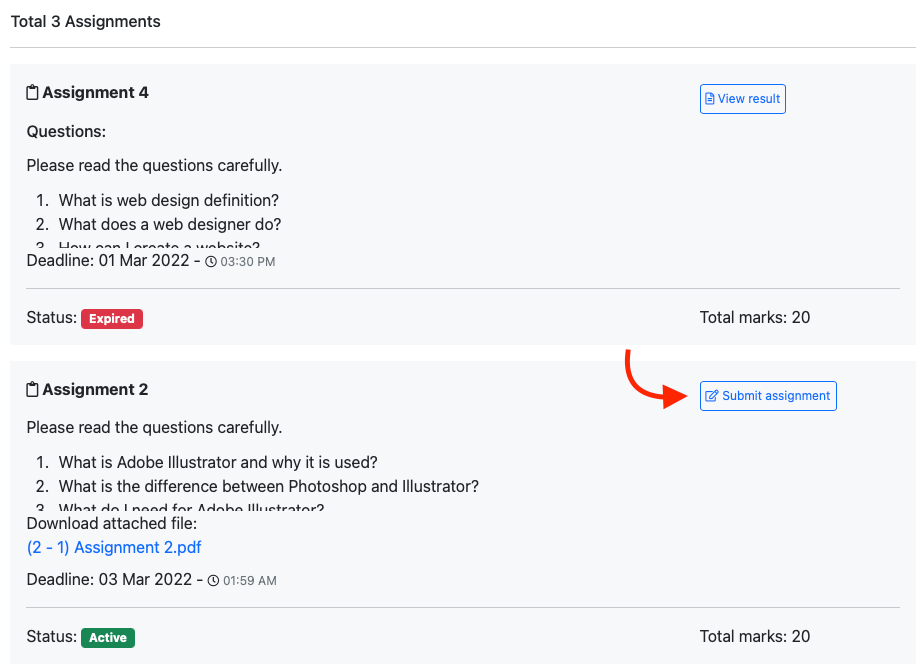
Figure 22. Academy LMS Submitting An Assignment-1
- They have to provide answers.
- They can provide their answers as a file. (They have to write down something on the "Answers" if they upload answer file)
- They can add a personal note. (Optional)
- Click on the "Submit" button.
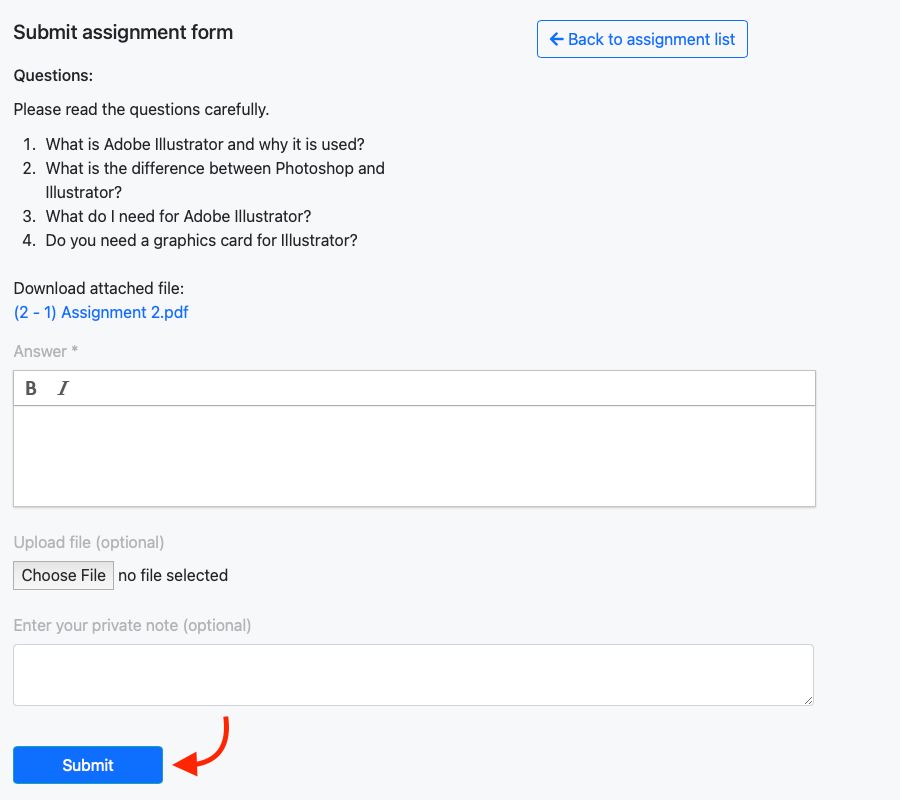
Figure 23. Academy LMS Submitting An Assignment-2
Note: Your students can resubmit their assignments by the deadline. They could not submit their assignments if the assignment's submission date expired.
After the assignment's submission date, your students can see their results. For this, they have to navigate:
- Select an expired assignment.
- Click on the "View result" button.
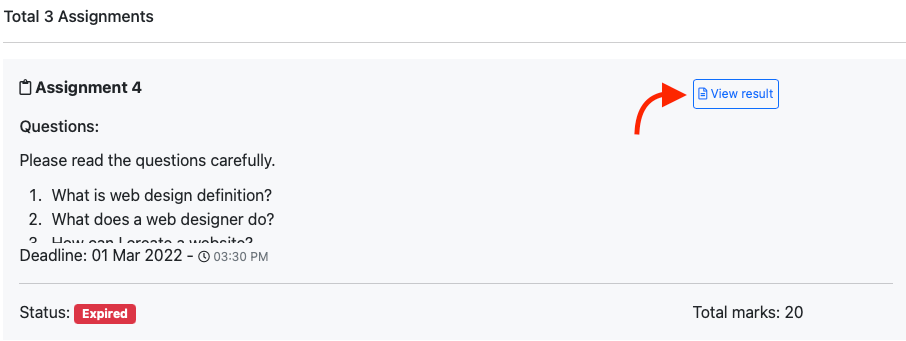
Figure 24. Academy LMS Viewing Assignment Result-1
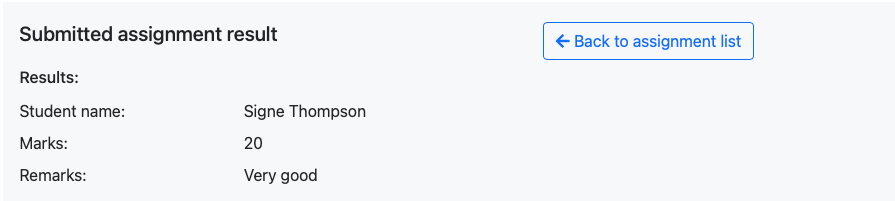
Figure 25. Academy LMS Viewing Assignment Result-2
Contact us and we'll get back to you as soon as possible
