Documentation
-
Introduction
-
Getting started
-
Course management
-
Student’s learning process
-
Earning from course selling
-
Administrative controls
-
Academy LMS Mobile App
-
Installable addons
-
Installable themes
-
Video tutorial
-
FAQ
-
Student Flutter App
- Student mobile application
- Manage account with mobile app
- Purchasing course with mobile app
- Managing wishlist in mobile app
- Course play with mobile app
- Join live class with mobile app
- Offline course play for mobile app
- Join course forum with mobile app
- Purchasing course bundle with mobile app
- Course play from my bundles in mobile app
-
Academy LMS Affiliate addon
-
Blogs
-
Video Subscription Service
- What is Video Subscription Service in Academy LMS
- How to purchase a package from Video Subscription Service
- Configuring the video subscription service with your application
- Adding videos to the subscription service
- Managing my videos on the Video Subscription Service
- Managing my subscription packages on the Video Subscription Service
- Managing domain in the Video Subscription Service
- Managing my profile
-
Creativeitem
Offline payment
"Offline payment" addon provides offline, cash or local payment gateway features to the students while purchasing a new course. This addon gives a payment document upload option during the payment process. After that, the admin can verify the transaction and approve the payment from the backend. Using this addon, you can sell courses to the students by any medium.
To active this addon, you have to install this addon on your application. Now, you have to follow the simple steps below:
- Before installing the process, we highly recommend you check your application version. For this, you have to navigate to the "About" option from the "Settings" menu.
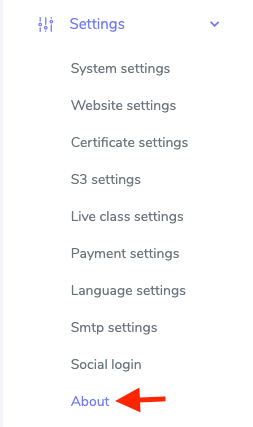
Figure 1. Academy LMS Checking Application Version
- If you are running the mentioned version, then you are ready to install this addon.
- Download the addon you want to install on your application from Codecanyon.
- Unzip the downloaded file.
- You will get two folders inside the file. One for documentation and the other for the addon folder.
- Do not try to remove or rename any folder.
- Go back to the application and log in as an admin.
- Select the "Addon" option from the left menu.
- Click on the "Install addon."
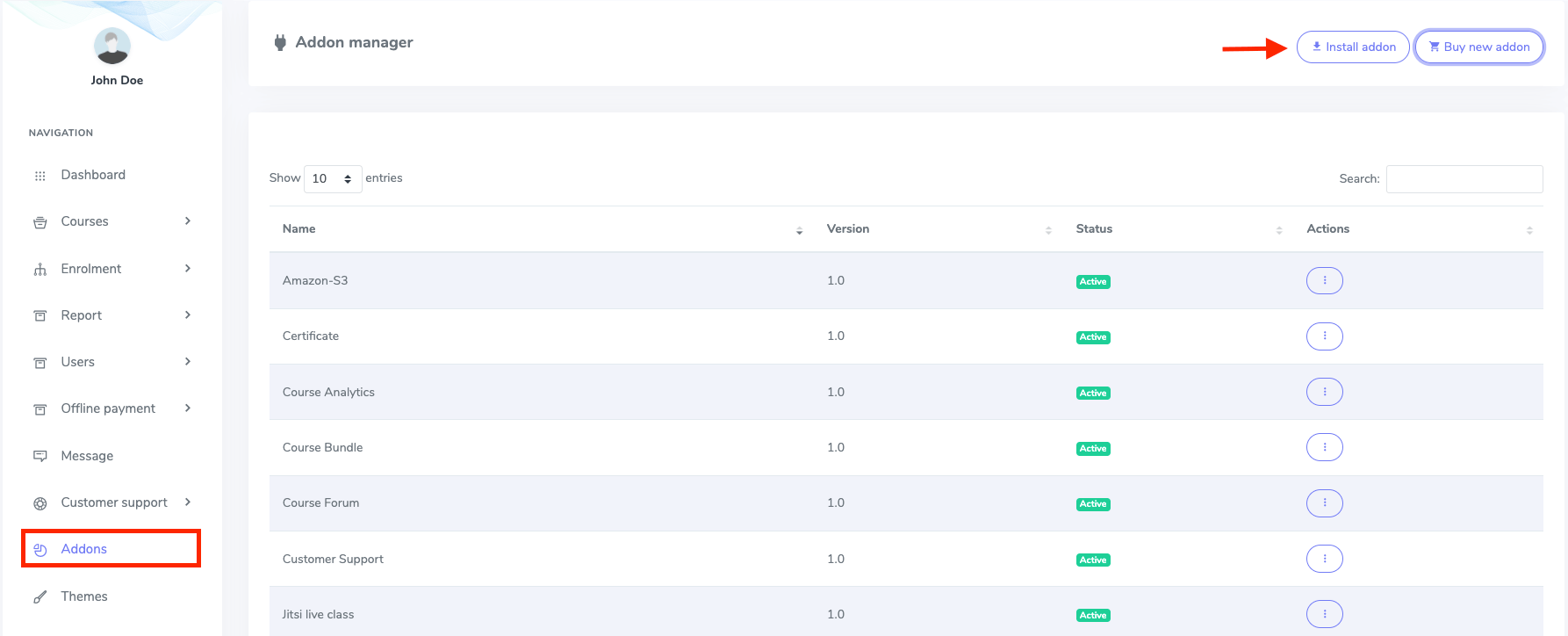
Figure 2. Academy LMS Addon Manager List
- Provide the purchase code.
- Upload the zip file from your device.
- Click on the "Install addon" button.
- You will get a success message notification.
As a student, you can use this addon after purchasing the course. To use this convenient payment addon, you have to navigate:
- Go to the "Make payment" options page after clicking the "Checkout."
- Select the last gateway option from this options page.
- Upload the documents of the local payment. (You can upload jpg, pdf, txt, png, Docx file from your device)
- Click on the "Submit payment document" button.
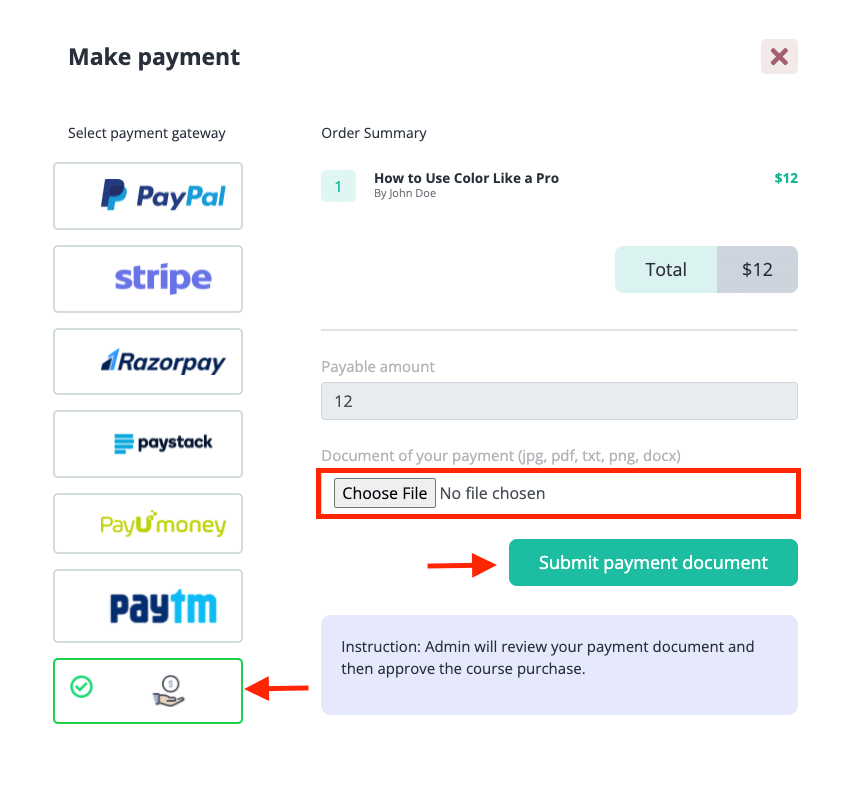
Figure 3. Academy LMS Offline Payment Gateway
As an admin, you can approve the payment from the backend. For this, you have to follow the steps:
- Log in to the admin panel.
- Go to the "Offline payment" option from the left menu.
- Select the "Pending request" option.
Here, you can overview every detail of the pending payments. You can also approve, suspend, or delete options from the "Action" section.
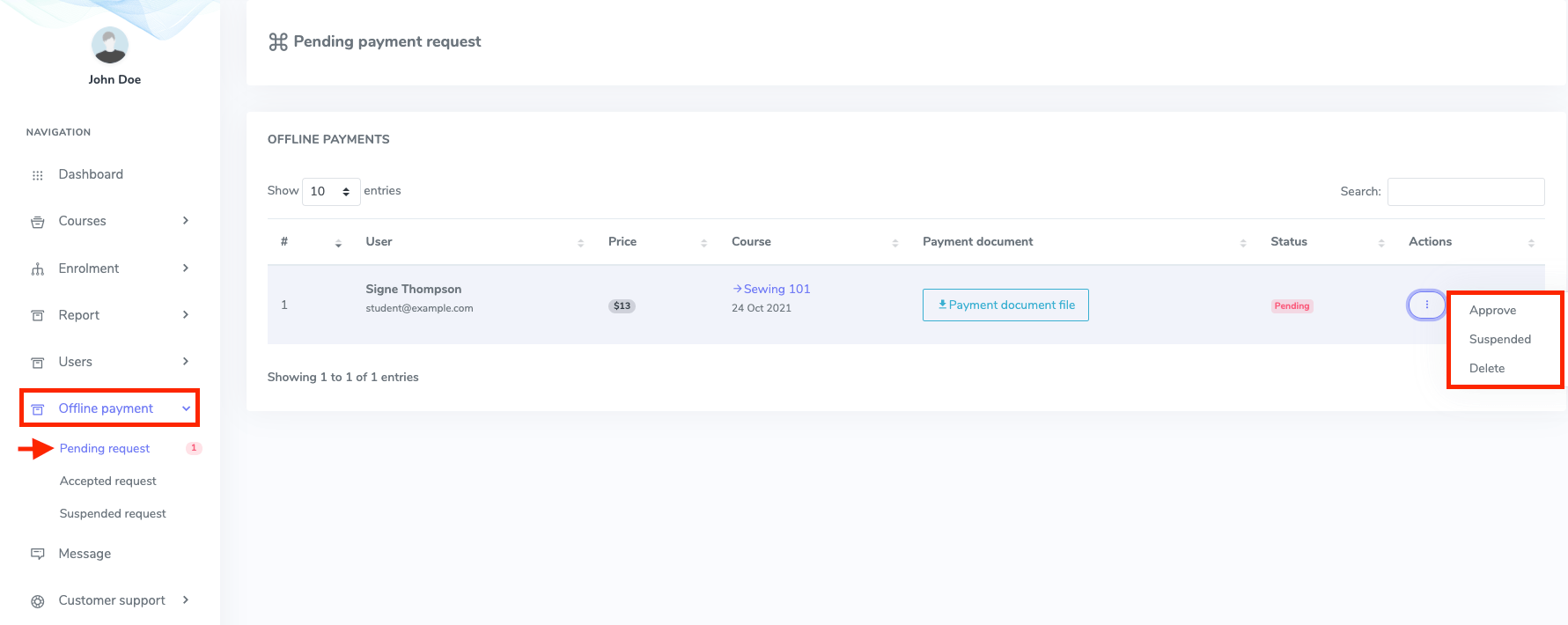
Figure 4. Academy LMS Managing Offline Payment
In this menu, you can also overview the previously approved payment, suspended payment, and it's every detail.
Contact us and we'll get back to you as soon as possible
