Documentation
-
Introduction
-
Getting started
-
Course management
-
Student’s learning process
-
Earning from course selling
-
Administrative controls
-
Academy LMS Mobile App
-
Installable addons
-
Installable themes
-
Video tutorial
-
FAQ
-
Student Flutter App
- Student mobile application
- Manage account with mobile app
- Purchasing course with mobile app
- Managing wishlist in mobile app
- Course play with mobile app
- Join live class with mobile app
- Offline course play for mobile app
- Join course forum with mobile app
- Purchasing course bundle with mobile app
- Course play from my bundles in mobile app
-
Academy LMS Affiliate addon
-
Blogs
-
Video Subscription Service
- What is Video Subscription Service in Academy LMS
- How to purchase a package from Video Subscription Service
- Configuring the video subscription service with your application
- Adding videos to the subscription service
- Managing my videos on the Video Subscription Service
- Managing my subscription packages on the Video Subscription Service
- Managing domain in the Video Subscription Service
- Managing my profile
-
Creativeitem
Paystack Payment
You can add more payment gateway facilities by using the addon, and "Paystack payment" is one of them. With this addon, the students can use the popular Paystack gateway while purchasing a new course.
To use this addon, you have to install this addon. Please follow the steps below:
- Before installing the process, we highly recommend you check your application version. For this, you have to navigate to the "About" option from the "Settings" menu.
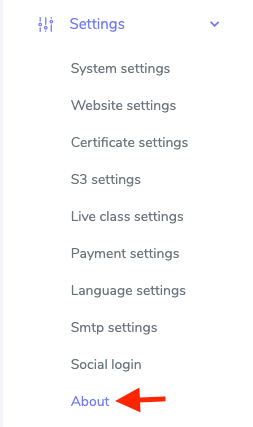
Figure 1. Academy LMS Checking Application Version
- If you are running the mentioned version, then you are ready to install this addon.
- Download the addon you want to install on your application from Codecanyon.
- Unzip the downloaded file.
- You will get two folders inside the file. One for documentation and the other for the addon folder.
- Do not try to remove or rename any folder.
- Go back to the application and log in as an admin.
- Select the "Addon" option from the left menu.
- Click on the "Install addon."
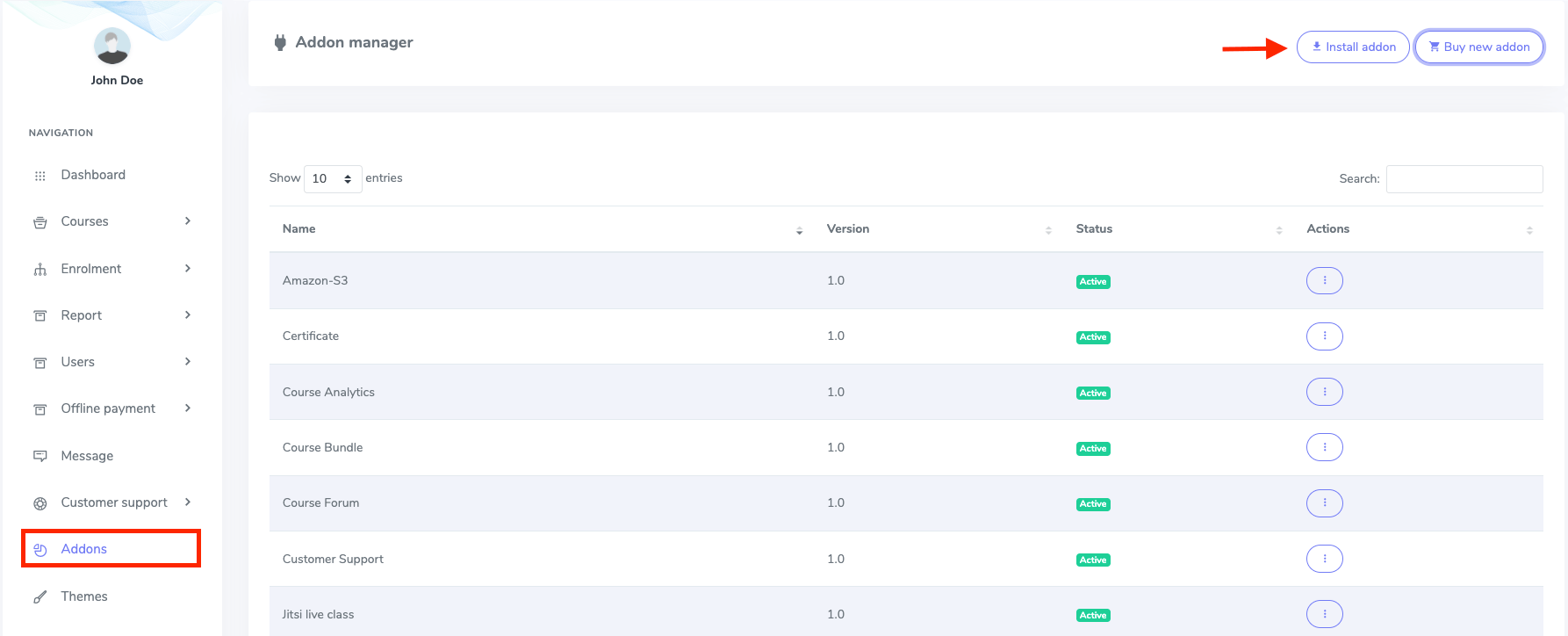
Figure 2. Academy LMS Addon Manager List
- Provide the purchase code.
- Upload the zip file from your device.
- Click on the "Install addon" button.
- You will get a success message notification.
Now, you have to configure the Paystack settings from the backend. For this, you have to follow:
- Log in to the admin panel.
- Select the "Settings" option from the left menu.
- Select the "Payment settings" option from the sub-menu.
- Choose the "Paystack settings" option.
In this settings panel, you have to provide the required information. For example:
- Set the activation status.
- Select the test mode.
- Choose the payment currency.
- Provide the secret test key.
- Public test key.
- Secret live key.
- Public live key.
After providing the information, click on the "Update Paystack key" option to save your data.
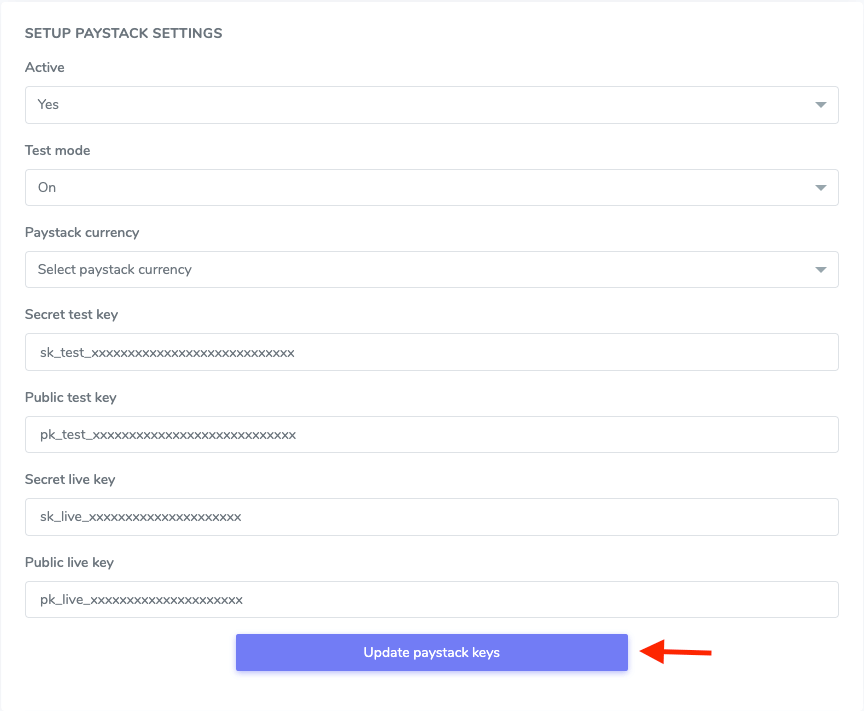
Figure 3. Academy LMS Updating Paystack Keys
After configuring the Paystack settings, you can use the Paystack gateway after purchasing a course as a student.
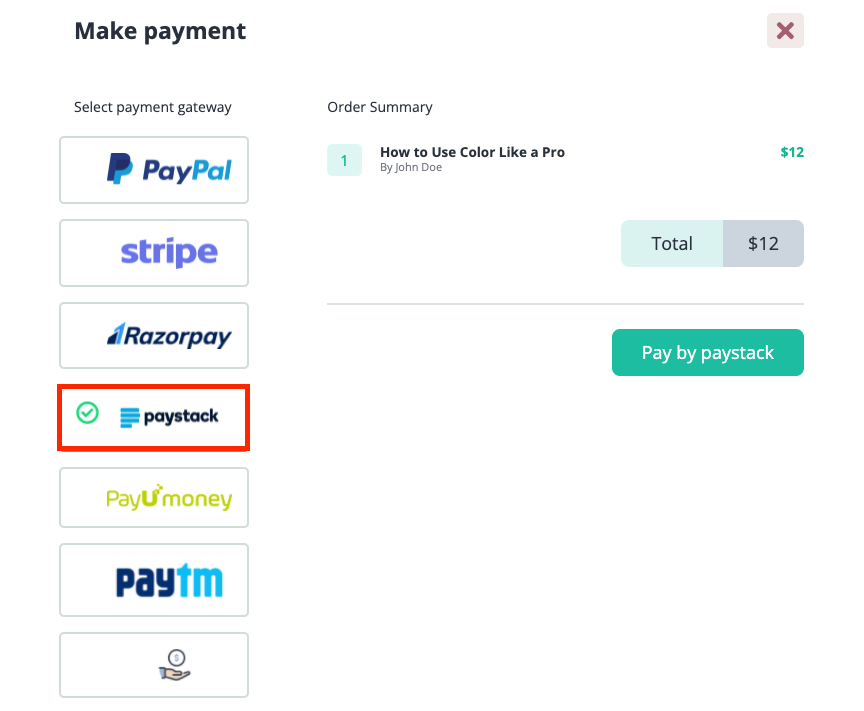
Figure 4. Academy LMS Purchasing Course Through Paystack
To get the Paystack Keys, please follow the steps below:
- Log in to the user panel.
- Go to the dashboard.
- Select the "Settings."
- Click on the "API Keys & Webhooks" button.
- Choose the "Generate new secret key" button.
- Now, you can see the test and live keys.
Contact us and we'll get back to you as soon as possible
