Documentation
-
Introduction
-
Getting started
-
Course management
-
Student’s learning process
-
Earning from course selling
-
Administrative controls
-
Academy LMS Mobile App
-
Installable addons
-
Installable themes
-
Video tutorial
-
FAQ
-
Student Flutter App
- Student mobile application
- Manage account with mobile app
- Purchasing course with mobile app
- Managing wishlist in mobile app
- Course play with mobile app
- Join live class with mobile app
- Offline course play for mobile app
- Join course forum with mobile app
- Purchasing course bundle with mobile app
- Course play from my bundles in mobile app
-
Academy LMS Affiliate addon
-
Blogs
-
Video Subscription Service
- What is Video Subscription Service in Academy LMS
- How to purchase a package from Video Subscription Service
- Configuring the video subscription service with your application
- Adding videos to the subscription service
- Managing my videos on the Video Subscription Service
- Managing my subscription packages on the Video Subscription Service
- Managing domain in the Video Subscription Service
- Managing my profile
-
Creativeitem
How to install Academy lms
Please follow the below steps to complete the installation process.
- Upload the downloaded zip(Academy-LMS.zip) file from CodeCanyon to your server
- You can upload anywhere inside your public_html folder or any sub-folder you want. Just keep in mind the directory where you are.
- Unzip the file.
- Go to your preferred web browser and type the URL where you have the files.
Example: example.com/Academy-LMS
- Unzipped the file. For example - if you have a domain example.com and unzipped the files inside a folder "Academy," the URL will be example.com/academy.
- After you have entered the URL on your browser will see the screen below.
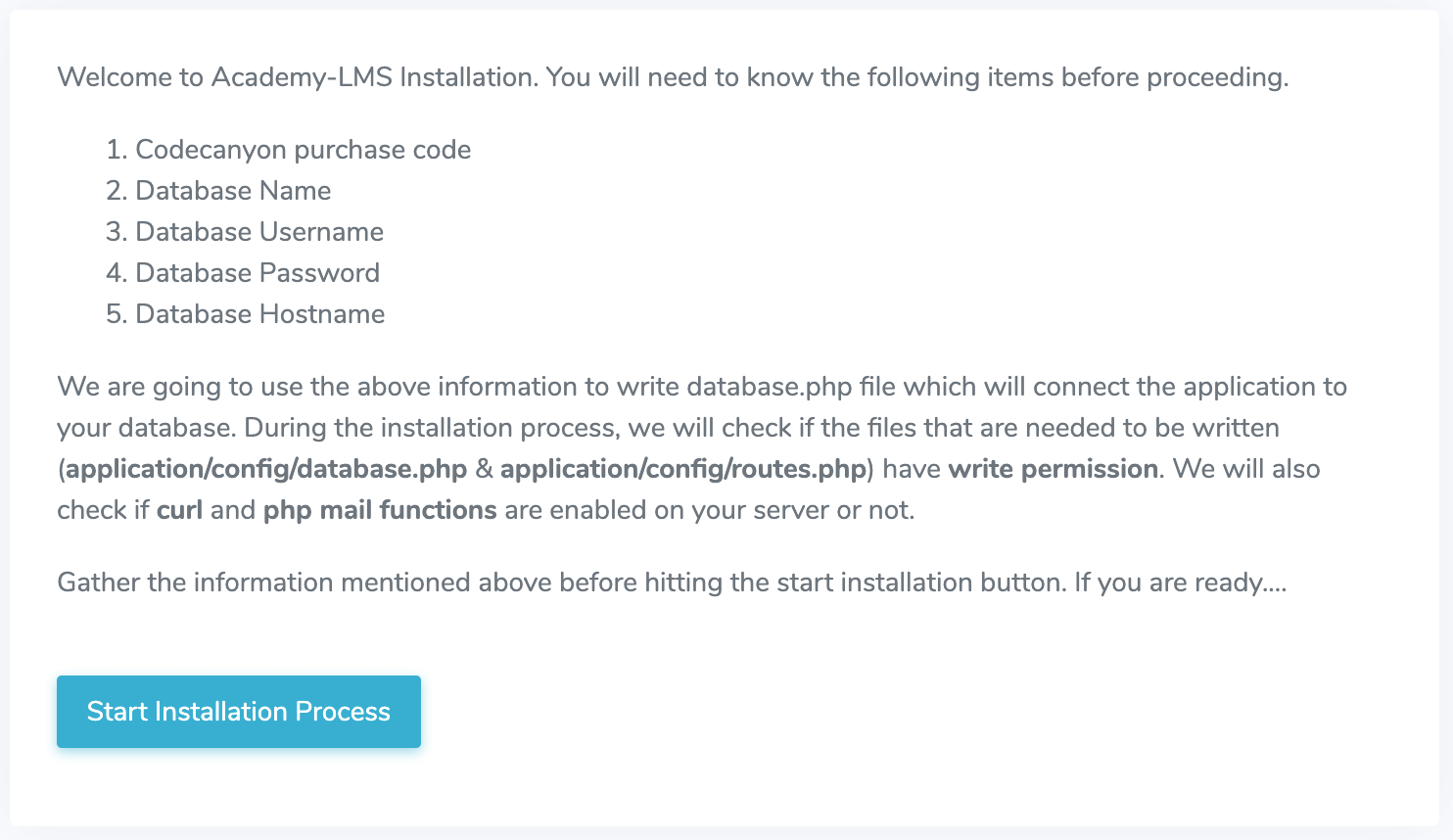
- The first step is installation. Before starting, you will need to have the CodeCanyon purchase code, the database name, username, password, and database host in the installation process. You can get the purchase code from your purchase information on codecanyon. For having the database information, you will need to create a new database on your server. You will also need to ensure that the files in /application/config/database.php and /application/config/routes.php have written permission. You should also verify if your server has PHP CURL enabled. after you hit the "Start Installation Process" button, you will see the screen below.
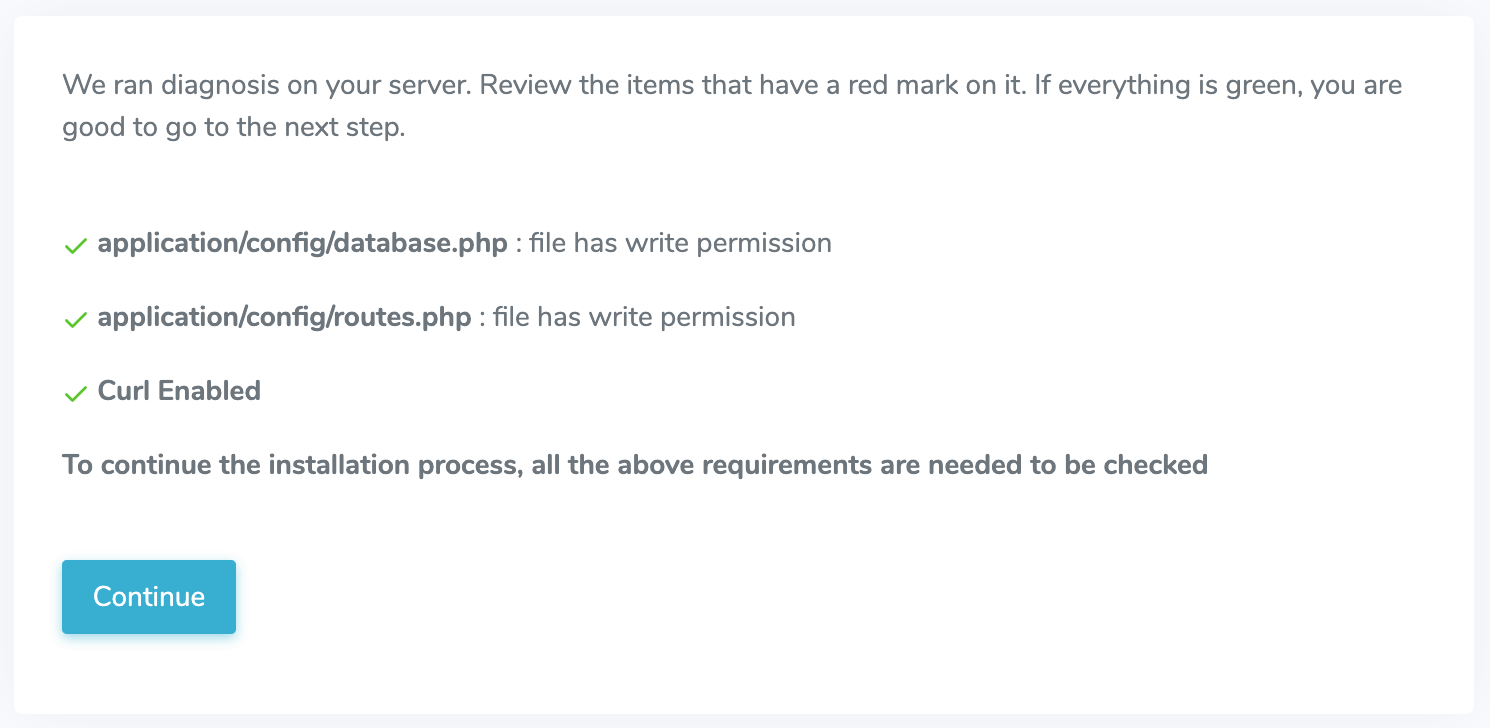
Figure 2. Academy LMS installation Curl Enabled
This screen checks if the required files have the write permission and curl is enabled or not. If these are not allowed, you will face issues in the installation process. So make sure that all the three points on that screen have a green checkmark. If everything is fine and you hit the "Continue" button will be presented with this screen.
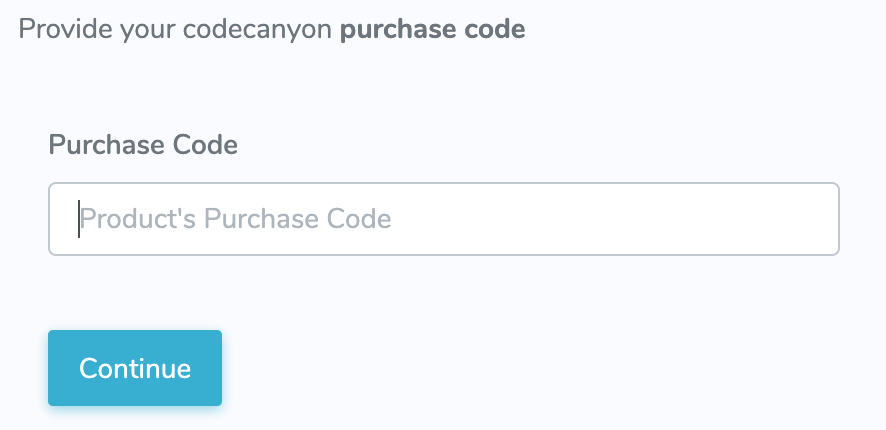
Figure 3. Academy LMS installation purchase code
Here you will need to insert the purchase code that you have got from CodeCanyon and hit the "Continue" button, which will lead you to the screen below.
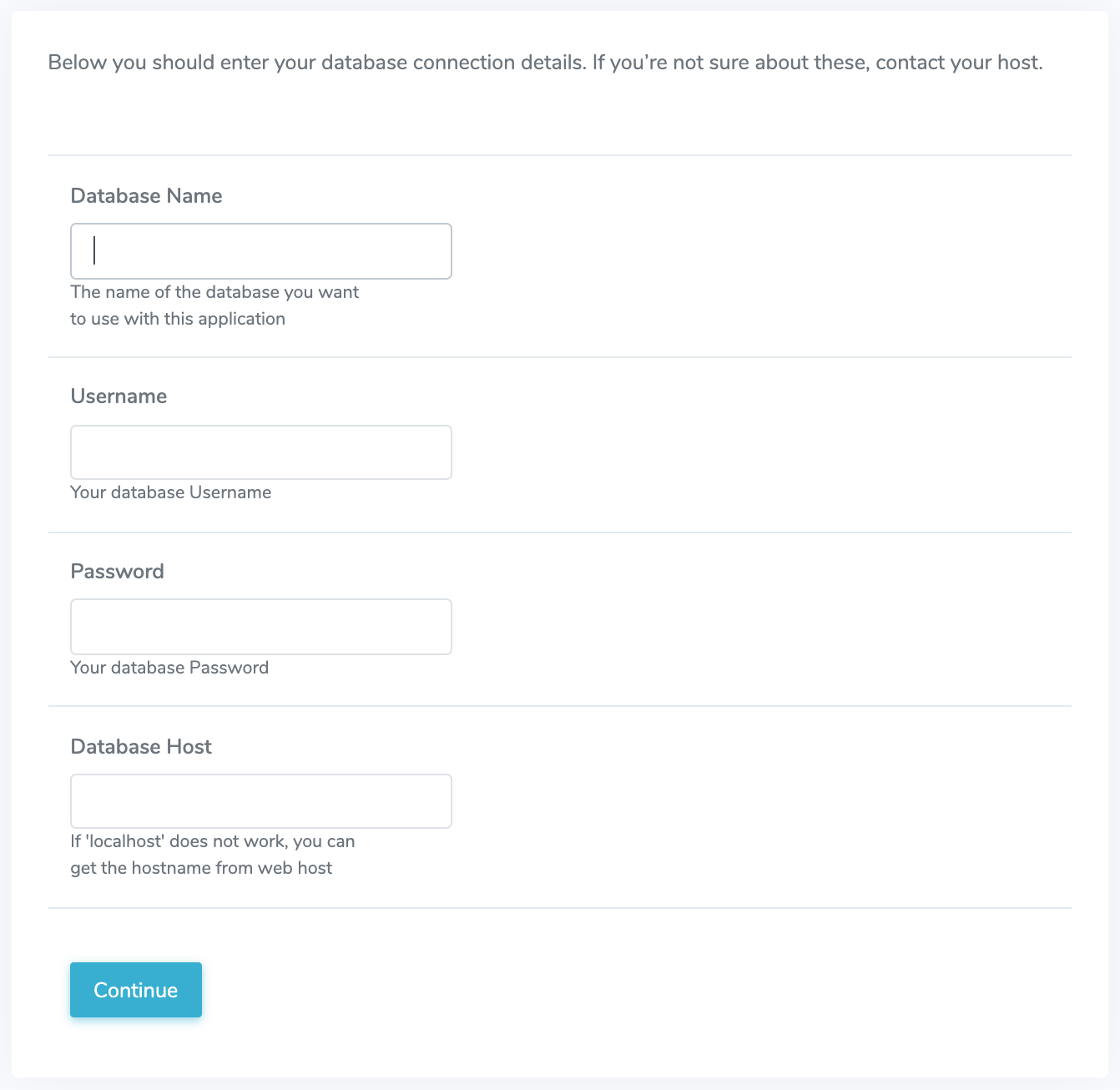
Figure 4. Academy LMS database installation
Here you will need to insert your previously created database credentials correctly. The installer will check if the information is correct after you hit the "Continue" button, and if everything is fine, You will direct to the page below.
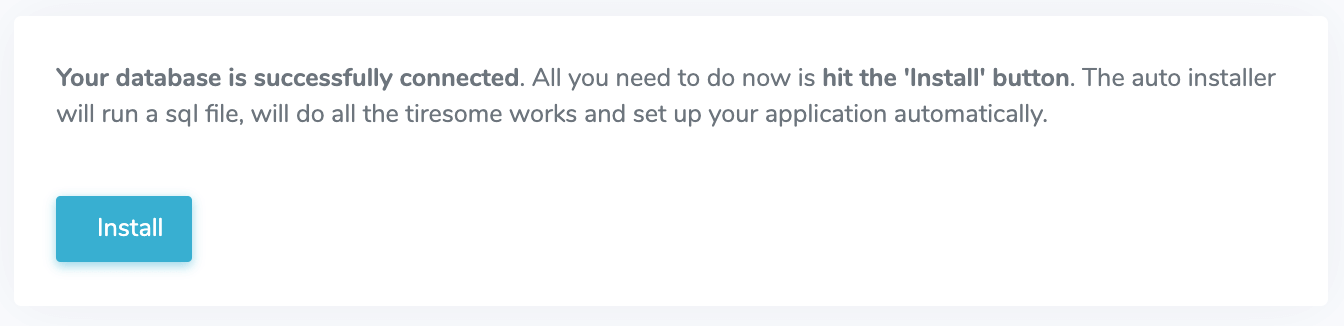
Figure 5. Academy LMS successfully installation
- You have to click the Install button, automatically importing the application database to your created database. It may take a while, according to your server performance. Would you please wait while the import process a completed?
- After the installer has successfully imported the database, you will get the following page.
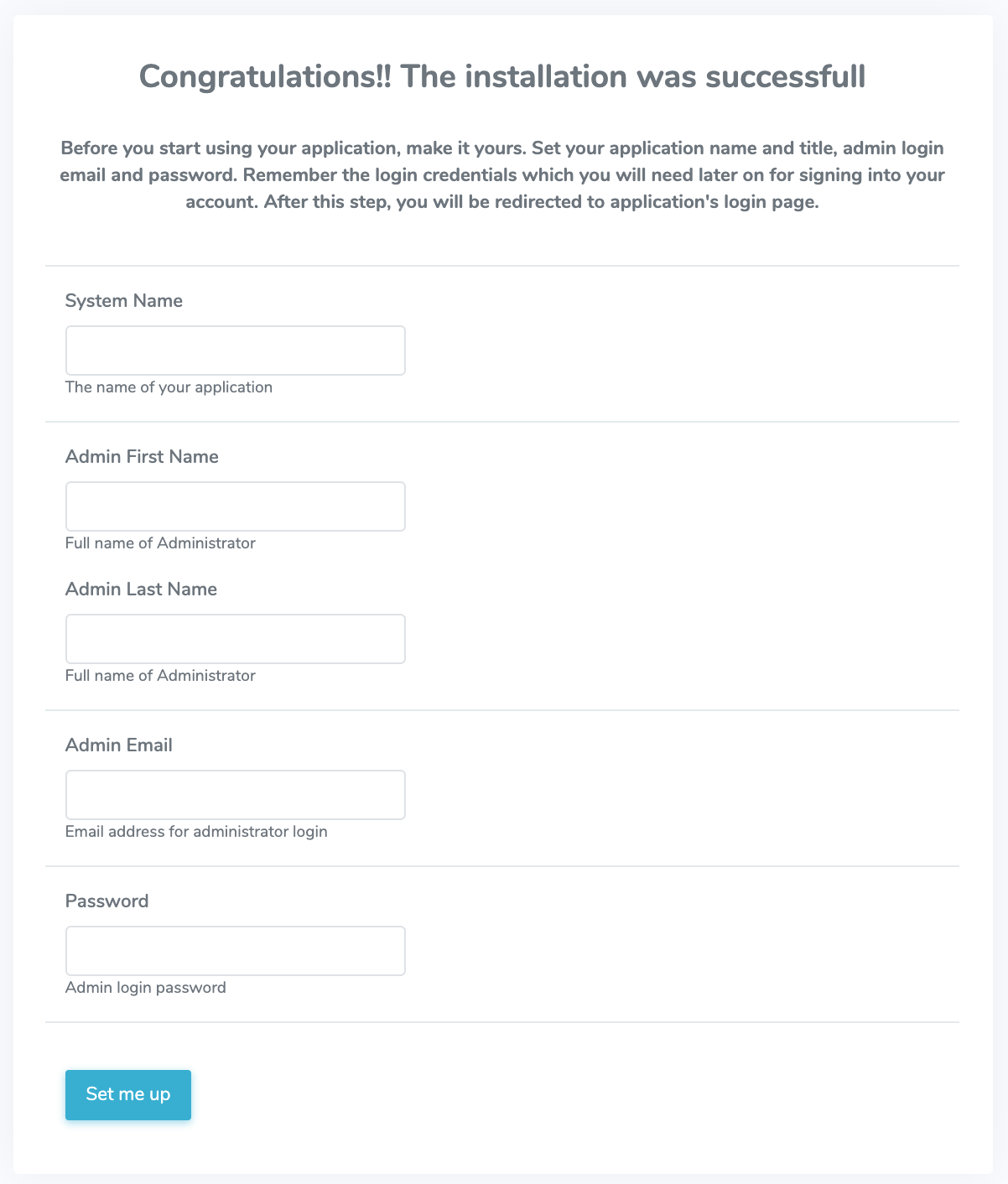 Figure 6. Academy LMS uploading data
Figure 6. Academy LMS uploading data
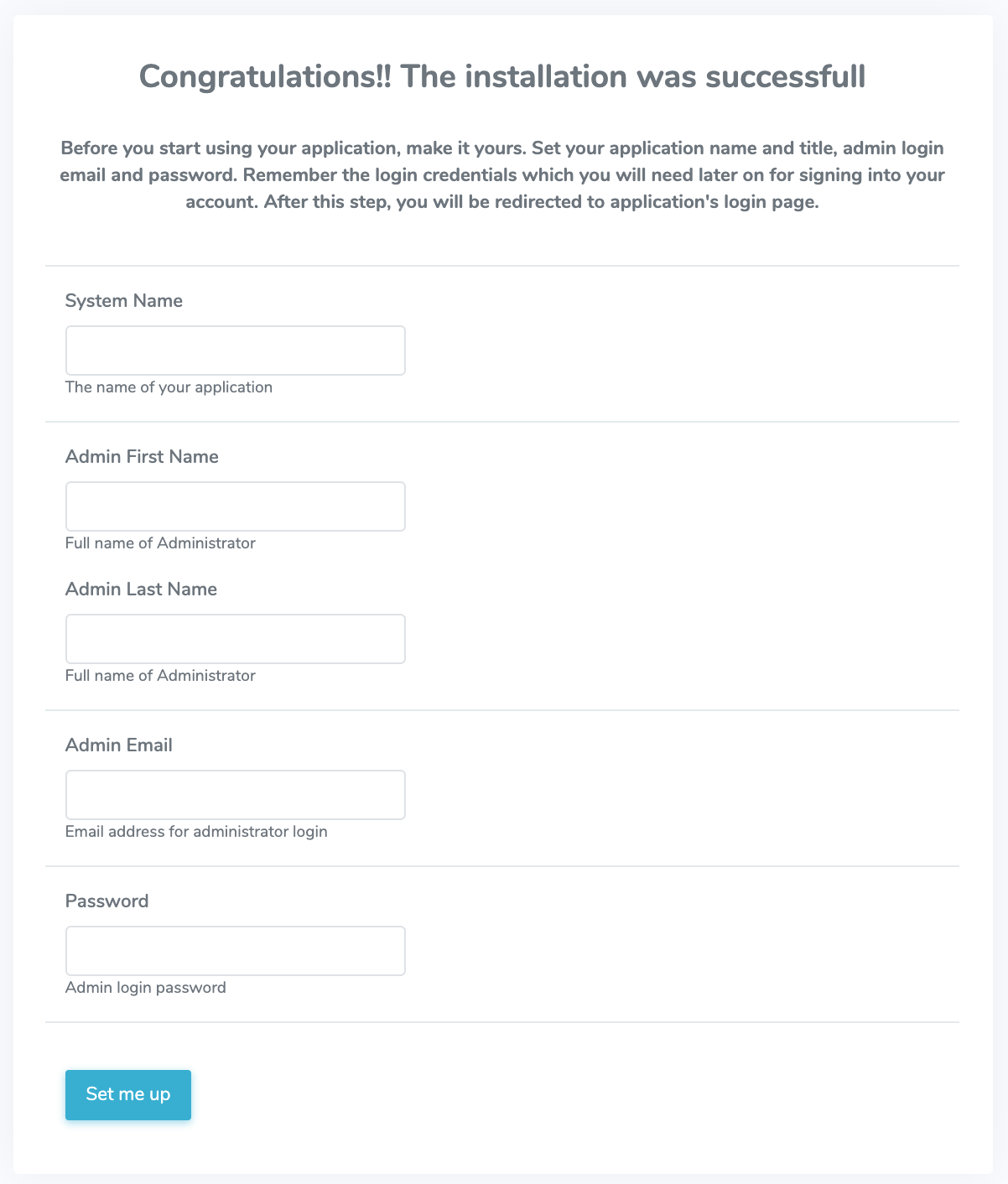
Fill up the information required and hit the button "Set me up." It will save your school name and administrator login credentials later needed for logging into the application and present the following page.
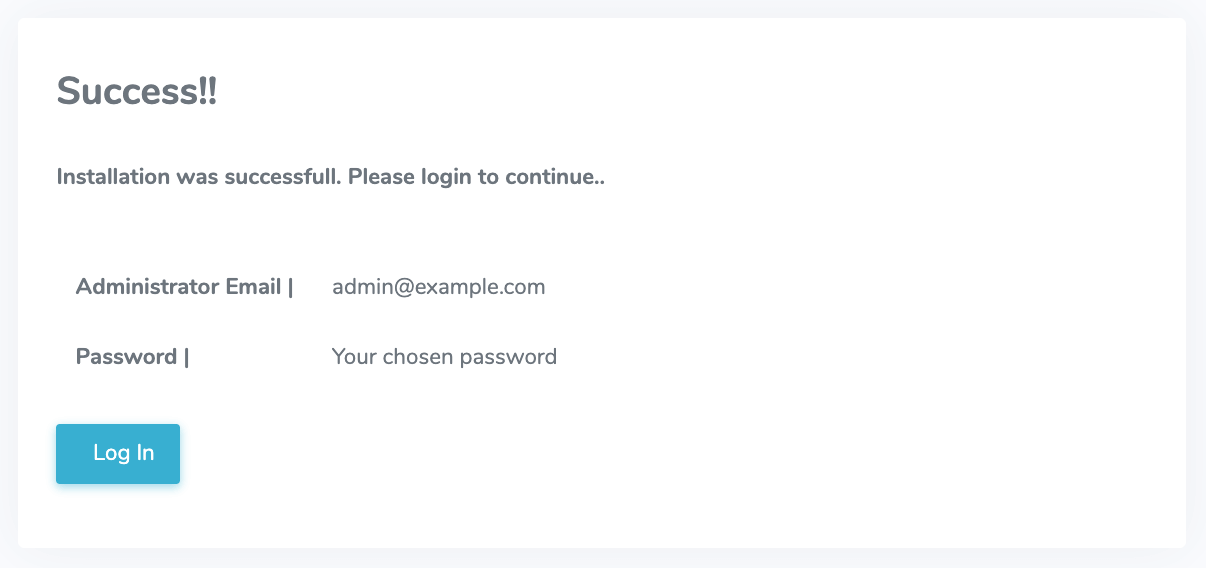
Figure 7. Academy LMS logging in to the server
- Now hit the "Login" button, which will redirect you to the backend of the application, where you will be able to log in as an administrator using the email and password you have entered in the previous step.
- Would you please make sure to go through all the steps chronologically? Otherwise, the installation might fail, and you will face issues running the application. For any help, contact Creativeitem Support Center.
Product Update Instructions
You are already running the application. Would you please go through the file update_instructions.txt, which will be in the product's downloaded copy in the "updater" folder? All the necessary information required to update the product successfully will be there.
Contact us and we'll get back to you as soon as possible
