Ebook
Enhance the features of adding online books for your students with the Ebook Addon. Here you can add, edit, manage and delete books from your site. Also, your students can purchase and enrich their knowledge by reading ebooks from anywhere, anytime.
To add this addon to your site, you have to install the addon. For this, you have to follow the steps below:
- Before installing the process, we highly recommend you check your application version. For this, you have to navigate to the "About" section from the "Settings" button.
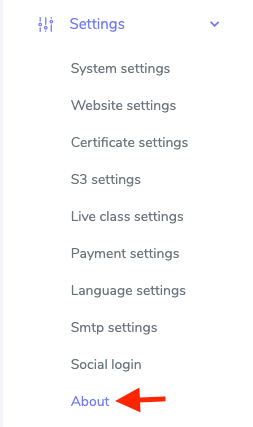
Figure 1. Academy LMS Checking Application Version
- If you are running the mentioned version, then you are ready to install this addon.
- Download the addon you want to install on your application from Codecanyon.
- Unzip the downloaded file.
- You will get two folders inside the file. One for documentation and the other for the addon folder.
- Do not try to remove or rename any folder.
- Go back to the application and log in as an admin.
- Select the "Addon" option from the left menu.
- Click on the "Install addon."
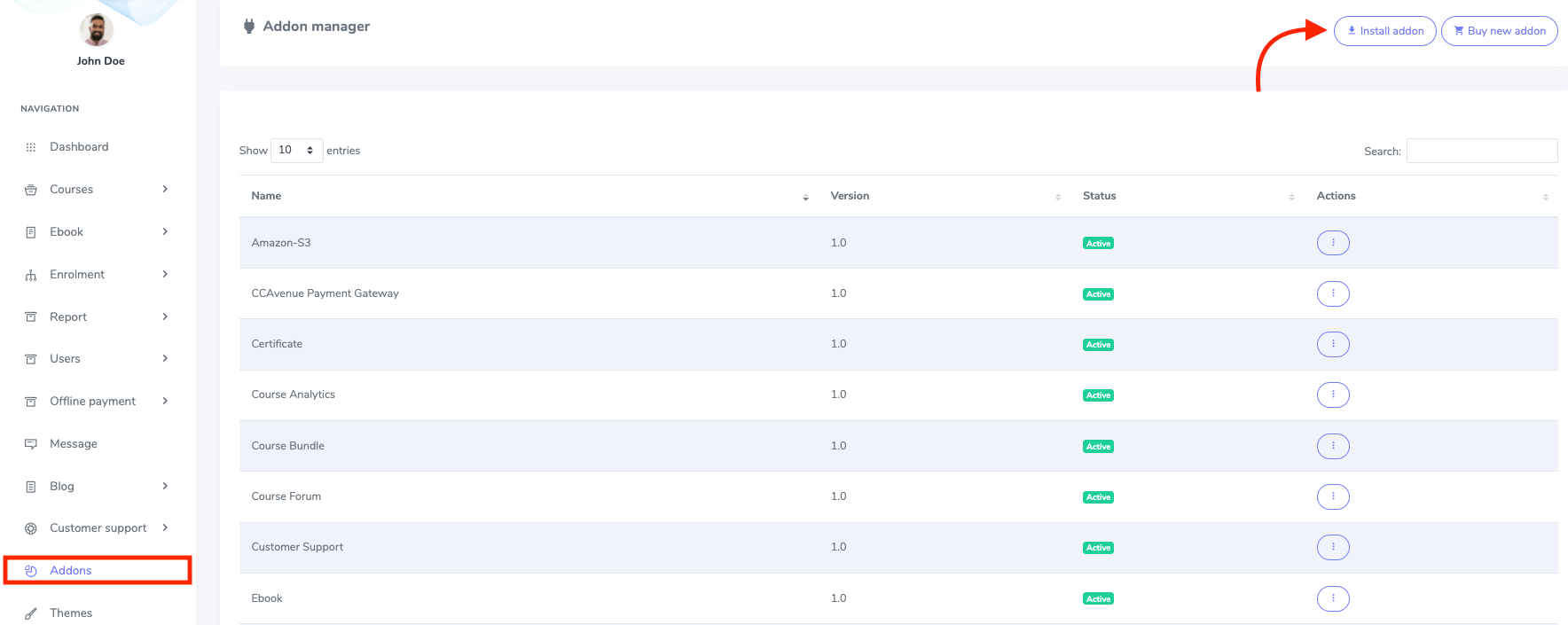
Figure 2. Academy LMS Adding New Addon
- Provide the purchase code.
- Upload the zip file from your device.
- Click on the "Install addon" button.
- You will get a success message notification.
Admin & Instructor Panel:
If you allow public instructors to your website, they can also add ebooks along with the courses. Only the admin can create categories for ebooks, and instructors can select the categories during the ebook adding.
Adding an ebook:
To add an ebook to the application, follow the steps below:
- Log in to the panel.
- Choose the "Ebook" button from the left menu.
- Click on the "Add ebook" button from the sub-menu.
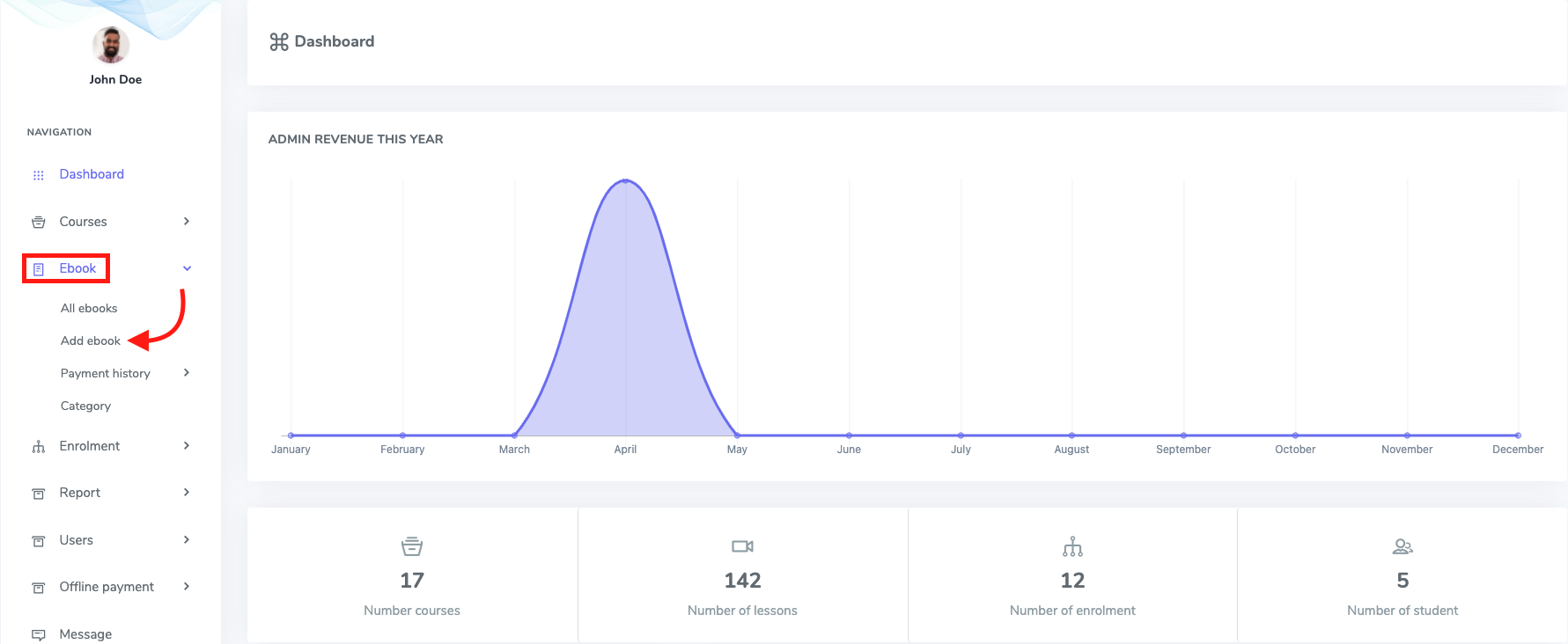
Figure 3. Academy LMS Adding New Ebook
After clicking the "Add ebook" button, you can see the "EBOOK ADDING FORM" option. Here, you have to complete four information pages. They are:
- Basic
- Pricing
- Ebooks file
- Finish
Basic:
You have to provide some basic information about the ebook in this form. They are:
- Add a new ebook title.
- Set category of the ebook.
- Write down the description of the ebook.
- Provide the publication name of the ebook.
- Provide the ebook edition.
- Set the ebook banner and thumbnail (You can upload from
- Click on the next icon "->" to navigate the following information form.
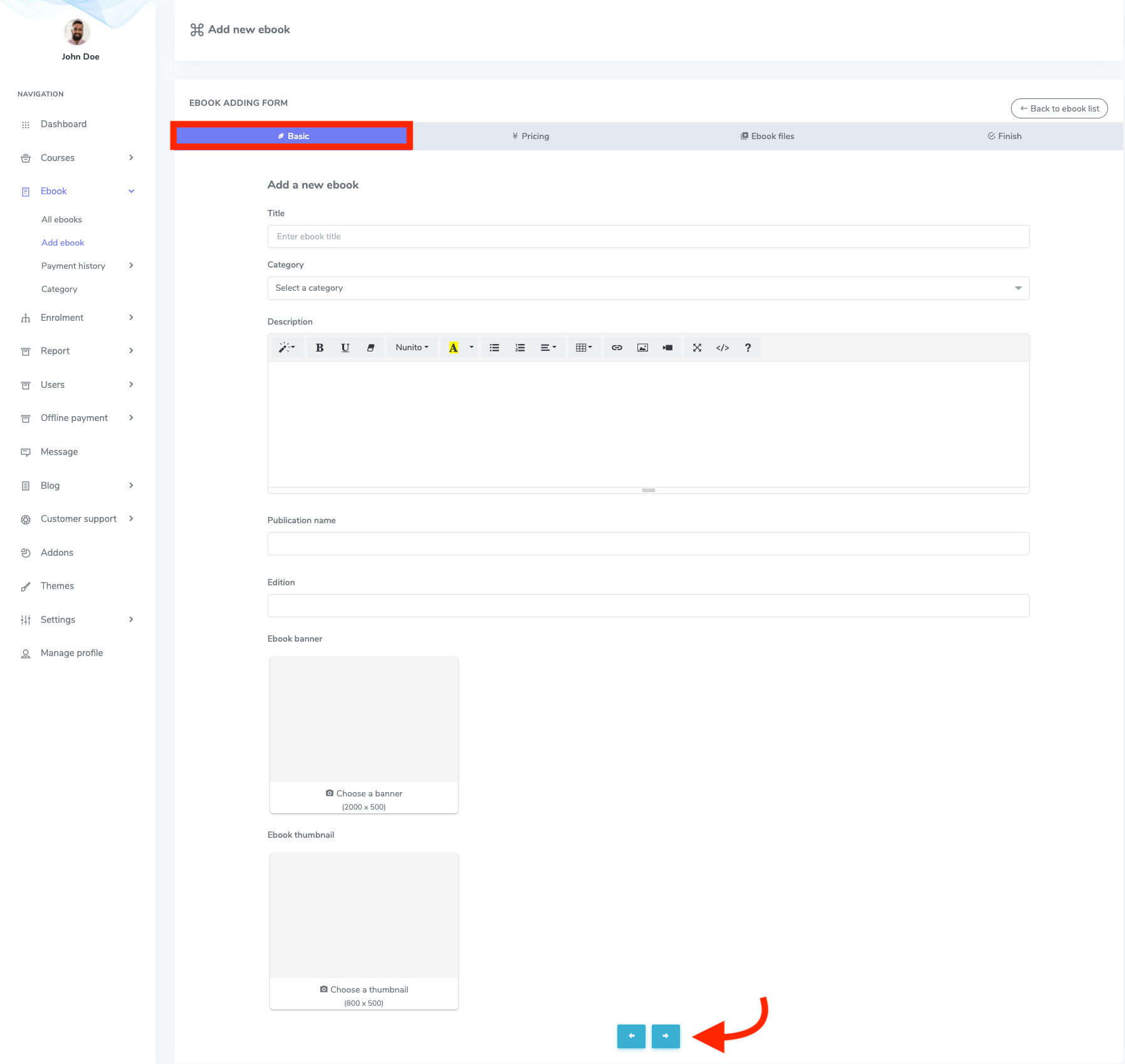
Figure 4. Academy LMS Adding Basic Form
Pricing:
After providing the basic information, set the ebook's price in the "Pricing" form. Here you can:
- Click on the check box. (If the ebook is free)
- Set the price. (If the ebook is not free)
- Click on the check box. (If the ebook has a discount)
- Provide the after discounted price. (Discount will count automatically in percentage)
- Click on the next icon "->" to navigate the following information form.
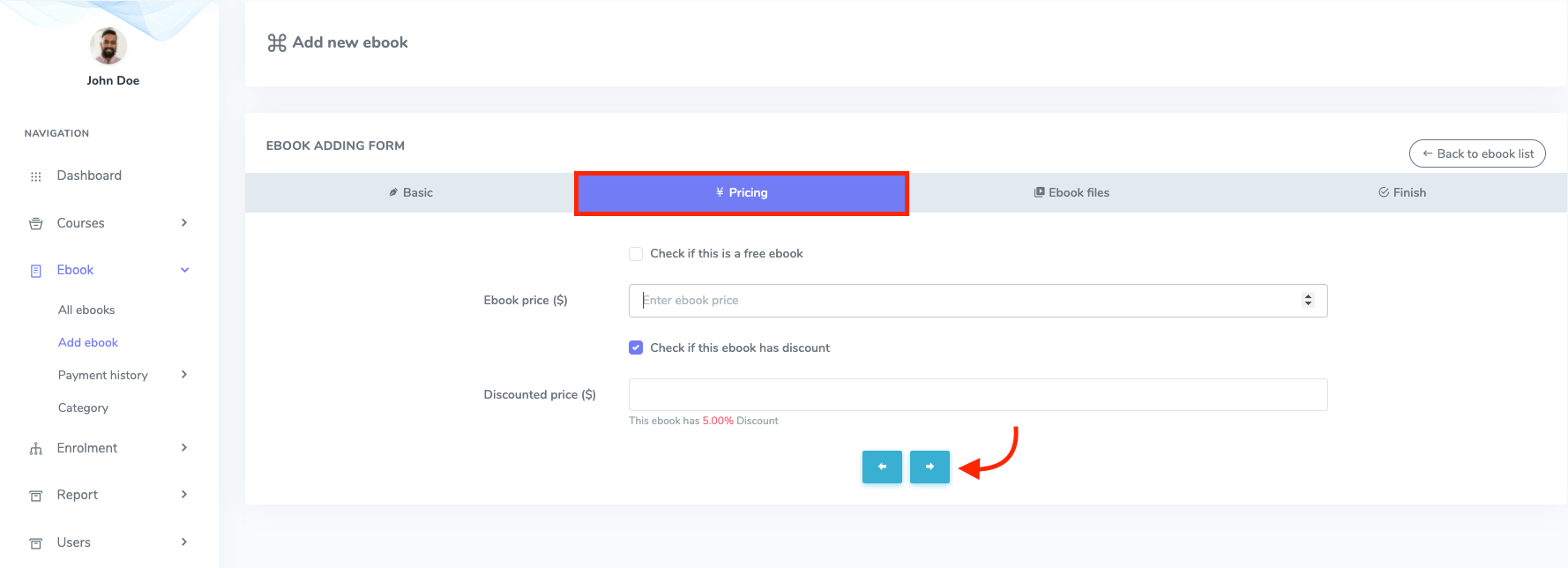
Figure 5. Academy LMS Adding Ebook Price
Ebook files:
Here you have to upload the ebooks file from your device. You can upload ebook preview files. For this, you have to click on the "Ebook preview file" option and upload the file. To upload the complete ebook, you have to click on the "Ebook complete file" option. Then click on the next icon "->" to navigate the following information form.
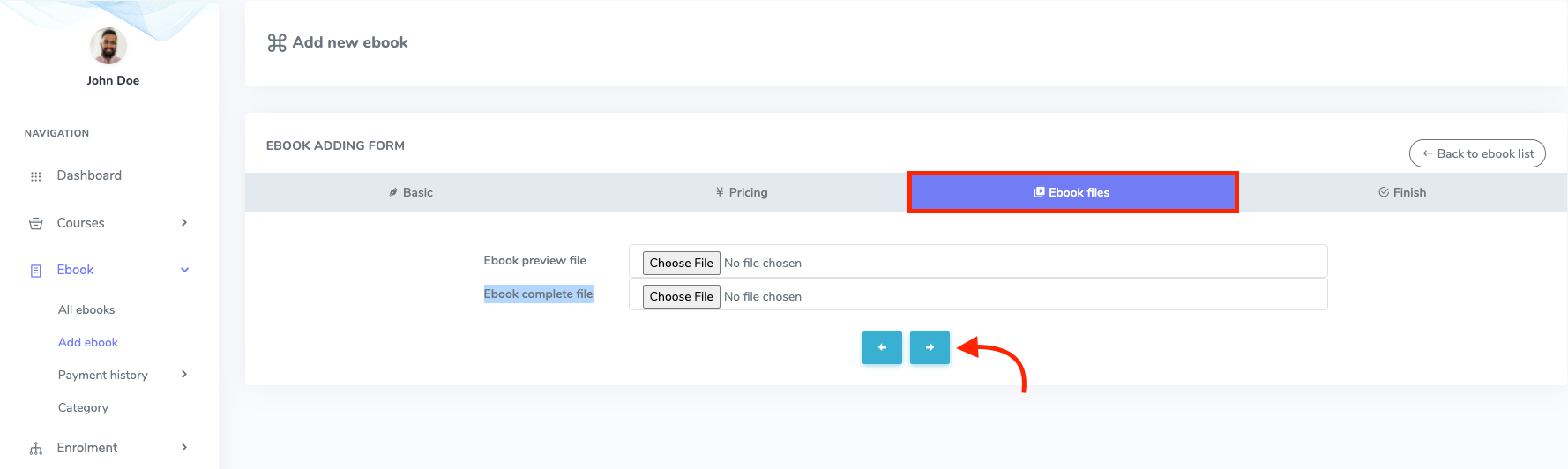
Figure 6. Academy LMS Updating Ebook Files
Click on the "Submit" button to publish the ebook on your application.
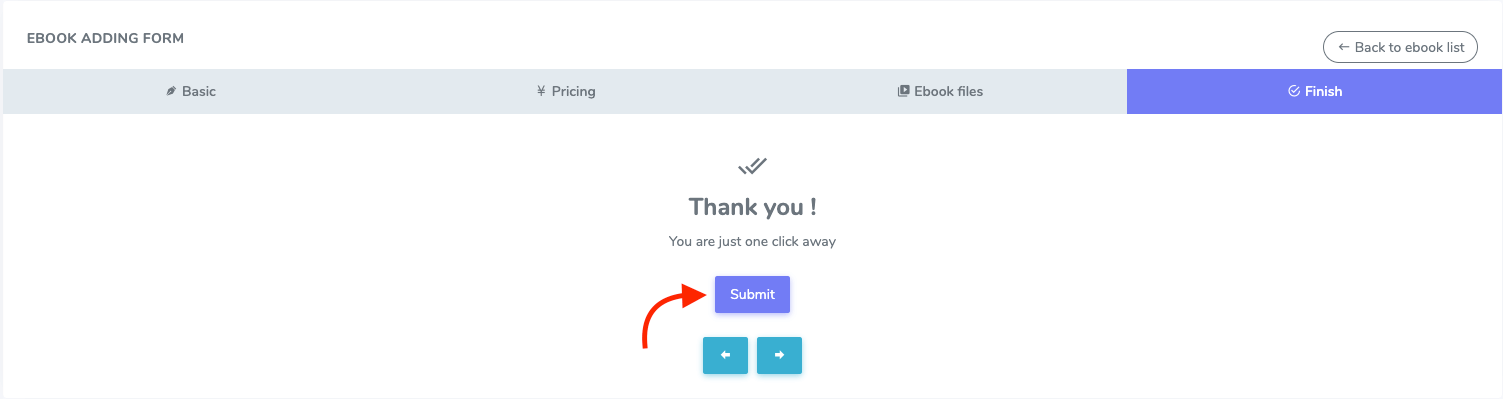
Figure 7. Academy LMS Saving New Ebook
After clicking the "Submit" button, your ebooks will be published on your application. After creating the ebooks, the site admin has to provide permissions if your instructors click on the "Submit" button. Without your/site admin's approval, public instructors can not publish their ebooks on your application.
Managing an ebook:
You can update, mark them as pending/active, or delete the ebooks. To update the ebook, you have to follow the steps below:
- Select the "Ebook" button from the left menu.
- Select the "All ebook" button from the sub-menu.
- Choose an ebook from the list.
- Click on the "+" button.
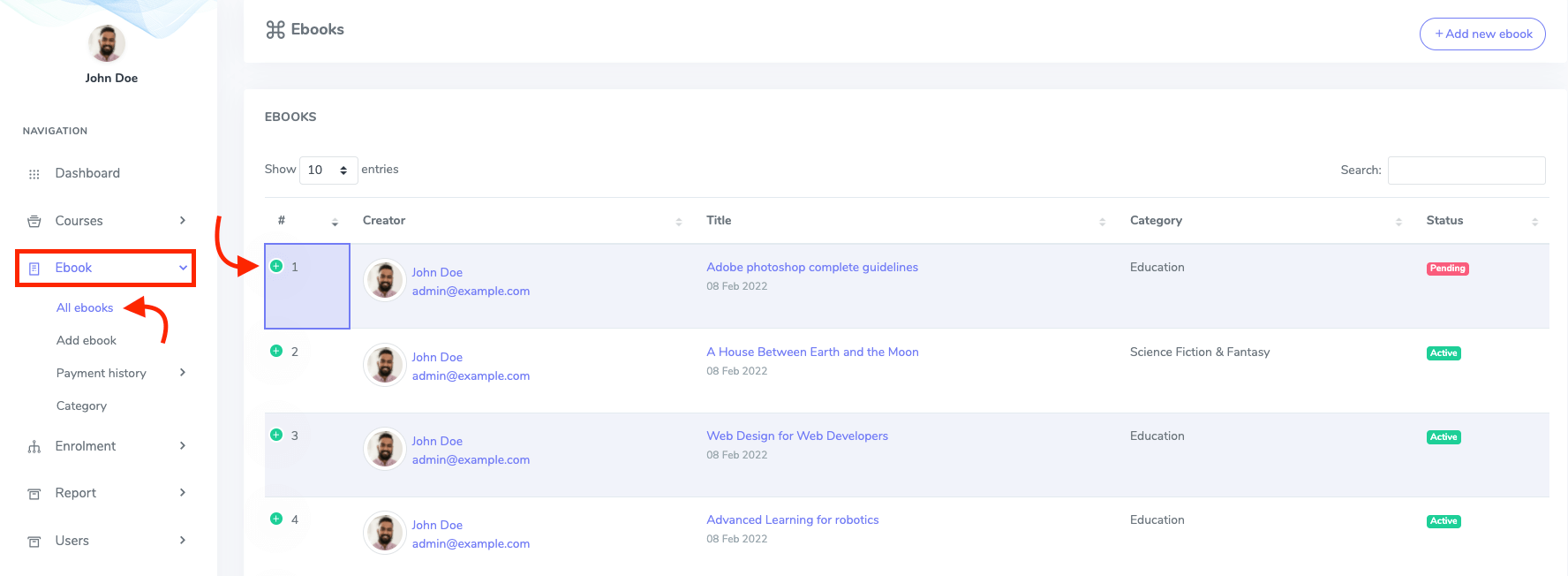
Figure 8. Academy LMS Managing Ebook
- Click on the action icon.
- Select the "Edit" button.
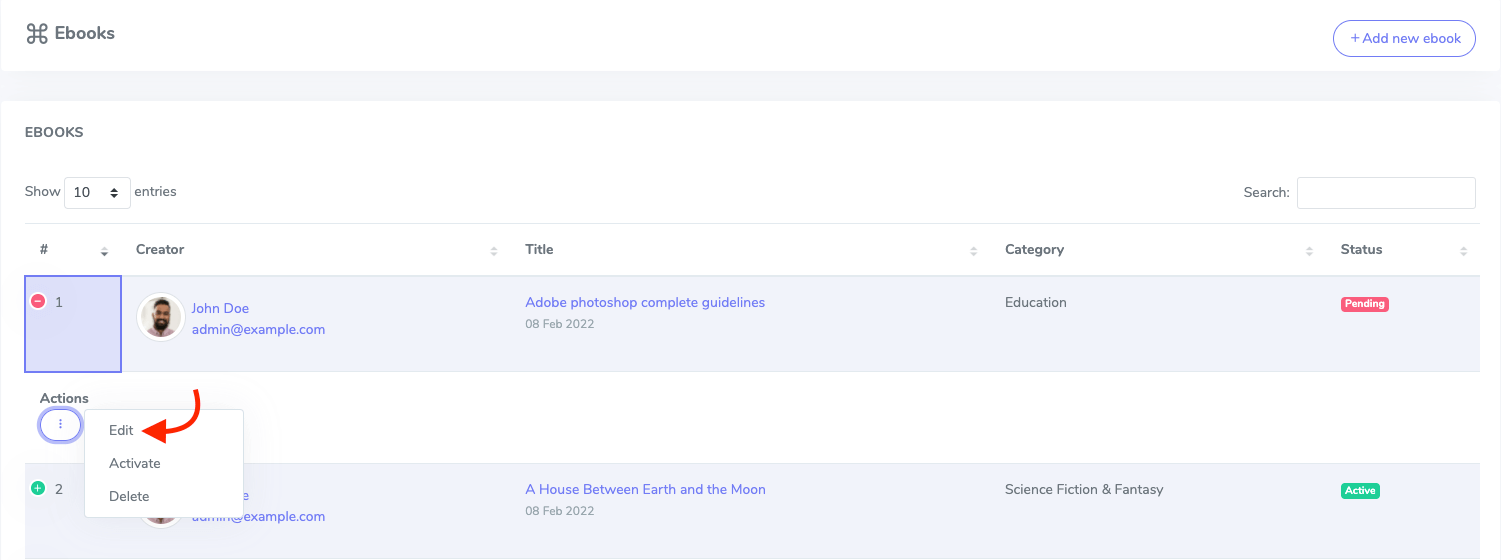
Figure 9. Academy LMS Editing Ebook
- Update required information.
- Click on the "Submit" button after updating the information.
Changing an ebook status:
To update an ebooks activation status, you have to navigate:
- Select the "Ebook" button from the left menu.
- Select the "All ebook" button from the sub-menu.
- Choose an ebook from the list.
- Click on the "+" button.
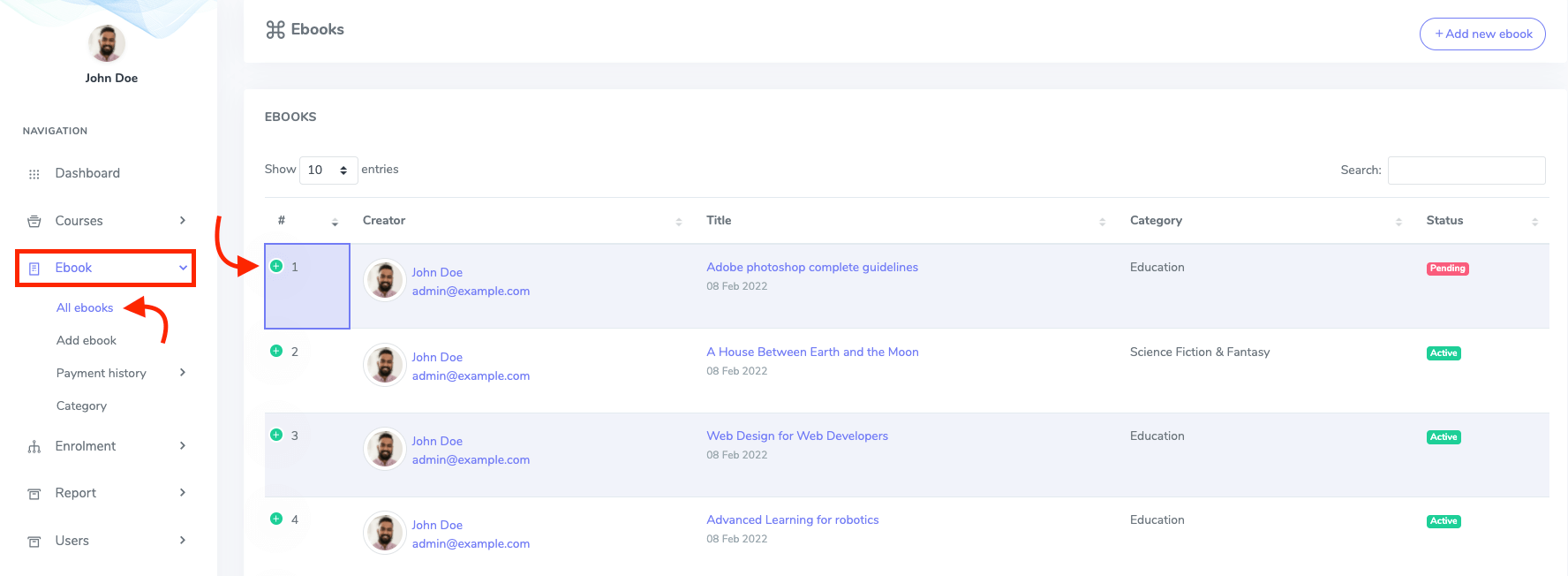
Figure 10. Academy LMS Managing Ebook
- Click on the action icon.
- Select the "Activate/Mark as pending" button.
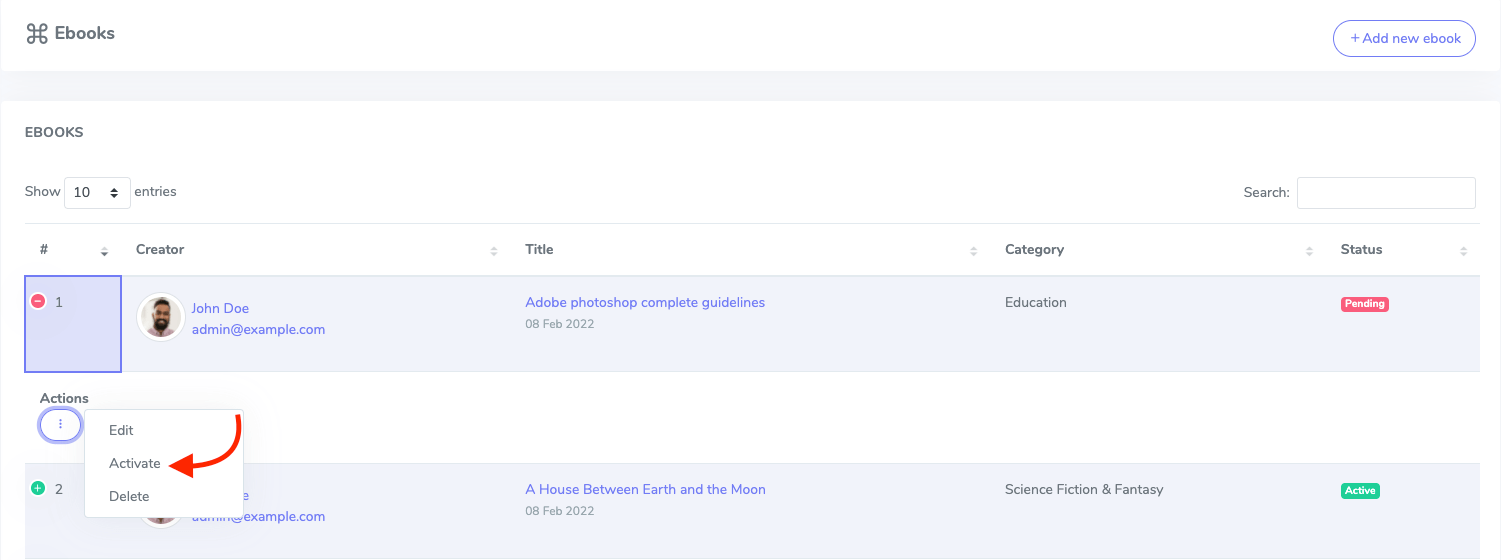
Figure 11. Academy LMS Activating Ebook
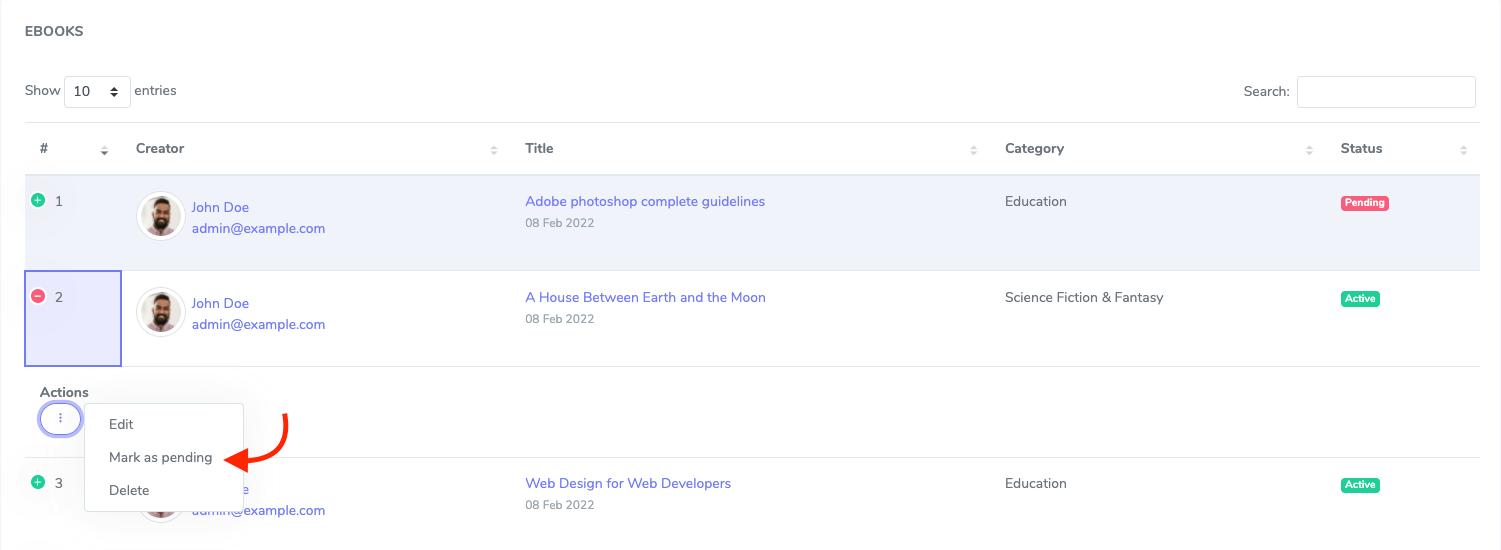
Figure 12. Academy LMS Mark As Pending A Ebook
Deleting an ebook:
To delete an ebook from your application, you have to follow the steps below:
- Select the "Ebook" button from the left menu.
- Select the "All ebook" button from the sub-menu.
- Choose an ebook from the list.
- Click on the "+" button.
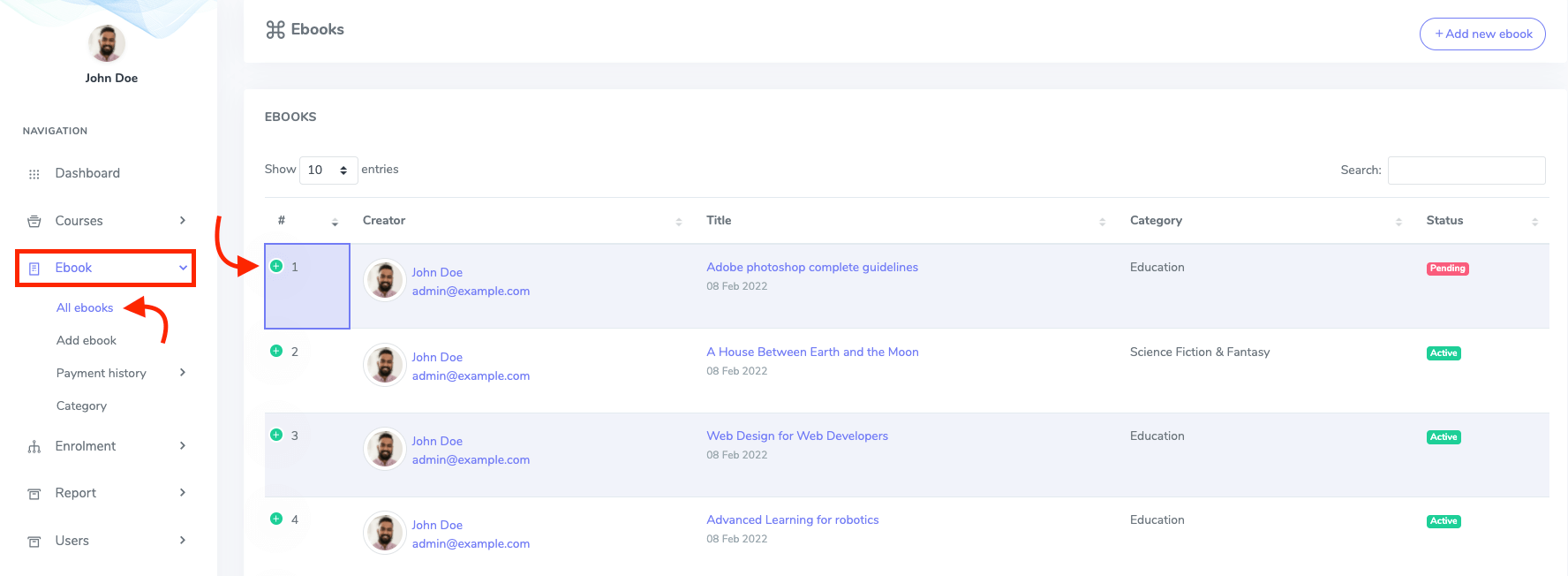
Figure 13. Academy LMS Managing Ebook
- Click on the action icon.
- Select the "Delete" button.
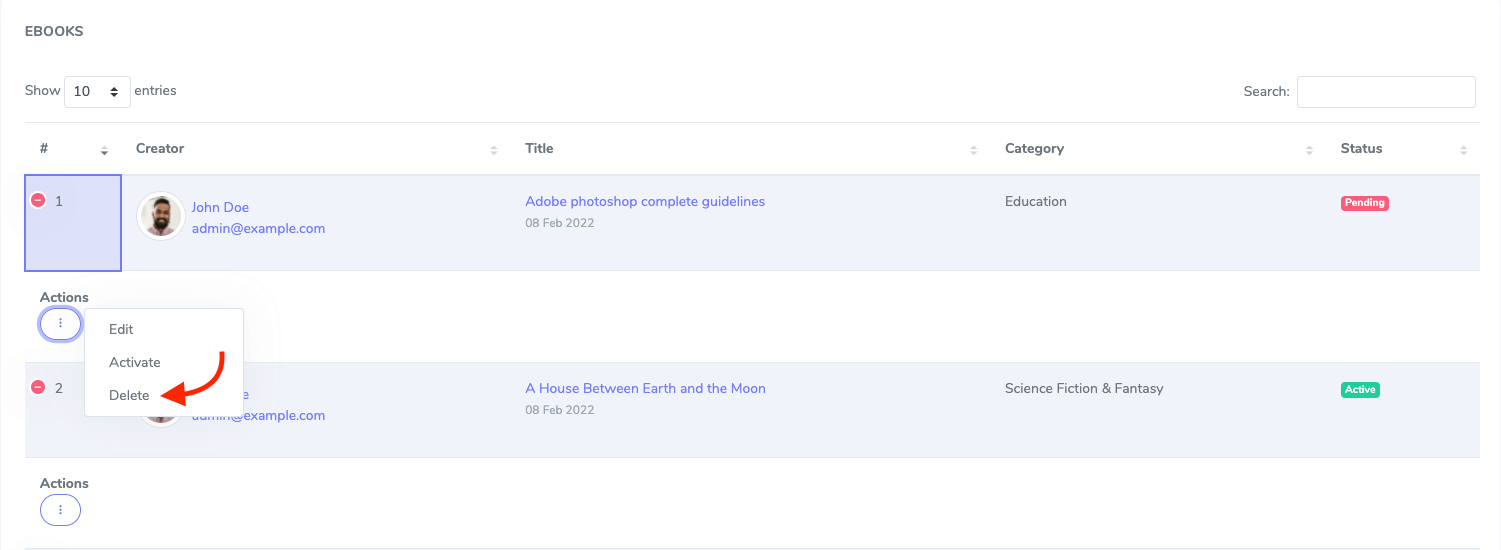
Figure 14. Academy LMS Deleting Ebook
Payment history:
The site admin and instructors can see their ebook selling history with every detail and a customized date filtering option.
Admin:
To see admin ebook selling history, you have to navigate:
- Select the "Ebook" button from the left menu.
- Select the "Payment history" button from the sub-menu.
- Select the "Admin revenue" button.
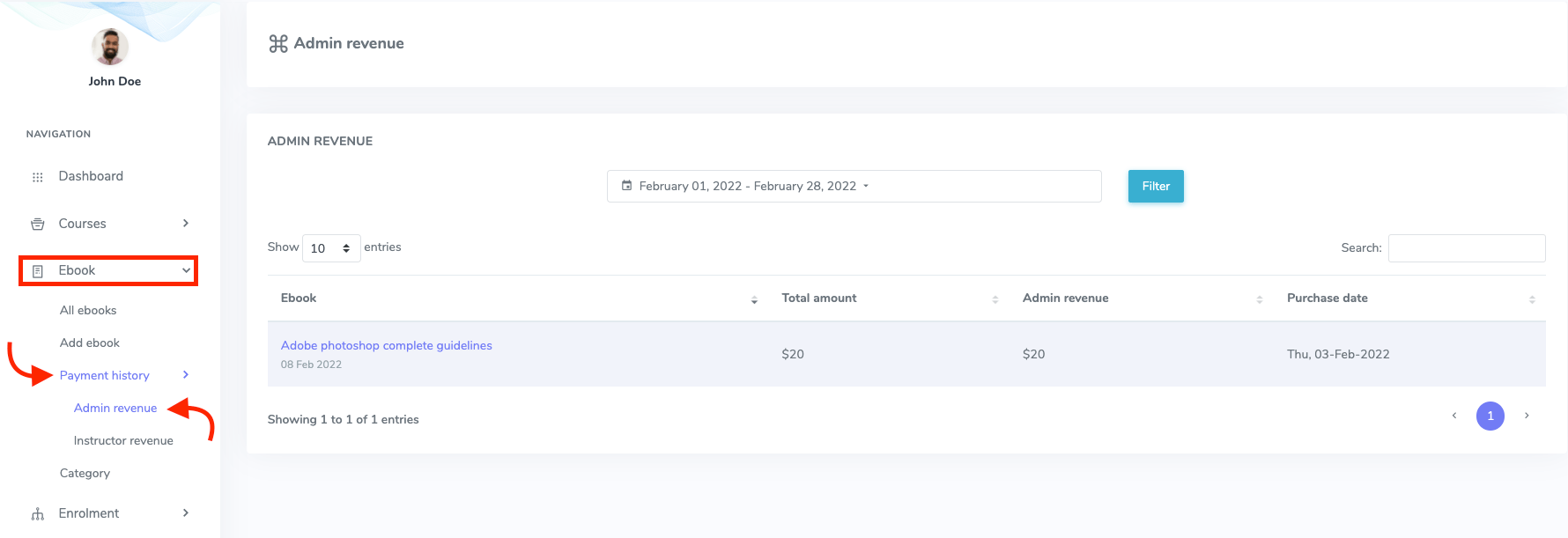
Figure 15. Academy LMS Admin Payment History
Here, you can see:
- Date filtering button.
- Ebook name.
- Total revenue.
- Admin revenue.
- Ebook purchase date.
Instructor:
To see instructor's ebook selling history, you have to navigate:
- Select the "Ebook" button from the left menu.
- Select the "Payment history" button from the sub-menu.
- Select the "Instructor revenue" button.
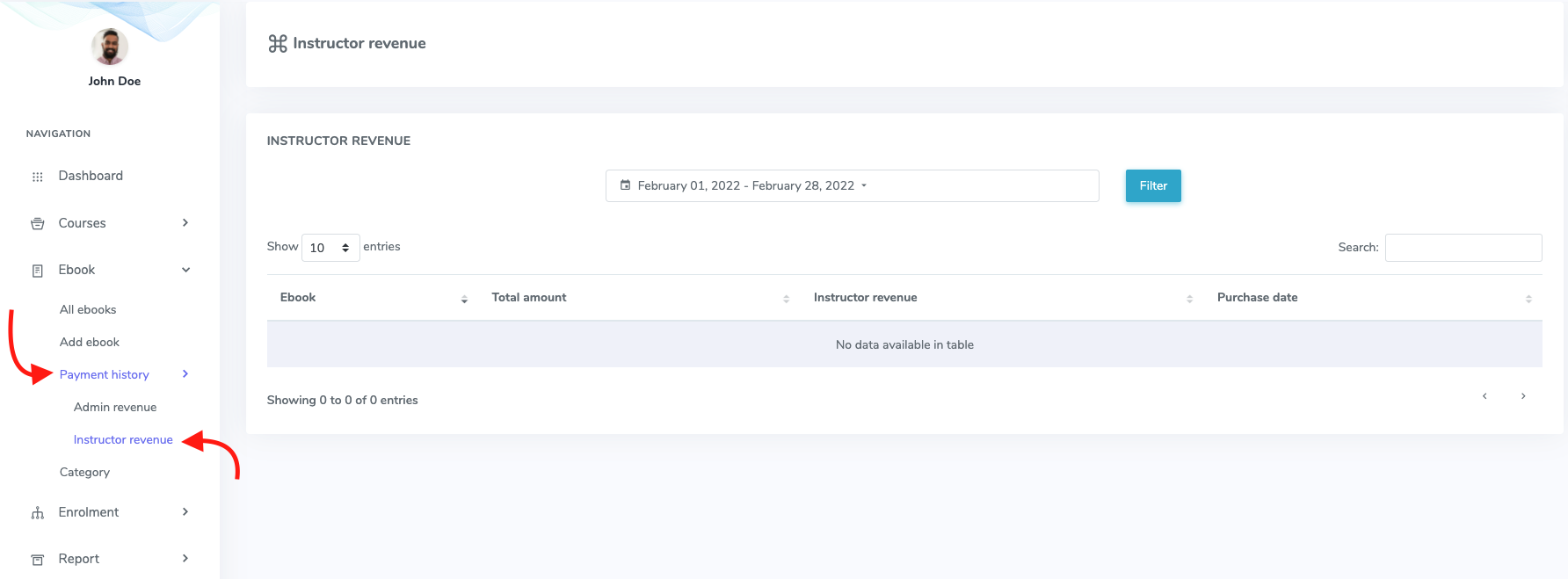
Figure 16. Academy LMS Instructor Payment History
Here, the instructors can see:
- Date filtering button.
- Ebook name.
- Total revenue.
- Instructor's revenue.
- Ebook purchase date.
Category:
Only the site admin/admin can create the categories for the ebooks, and instructors can select categories after adding an ebook. To create a category, you can follow the steps below:
- Log in to the admin panel.
- Select the "Ebook" option from the left menu.
- Choose the "Category" option from the sub-menu.
- Click on the "Add new category" button.
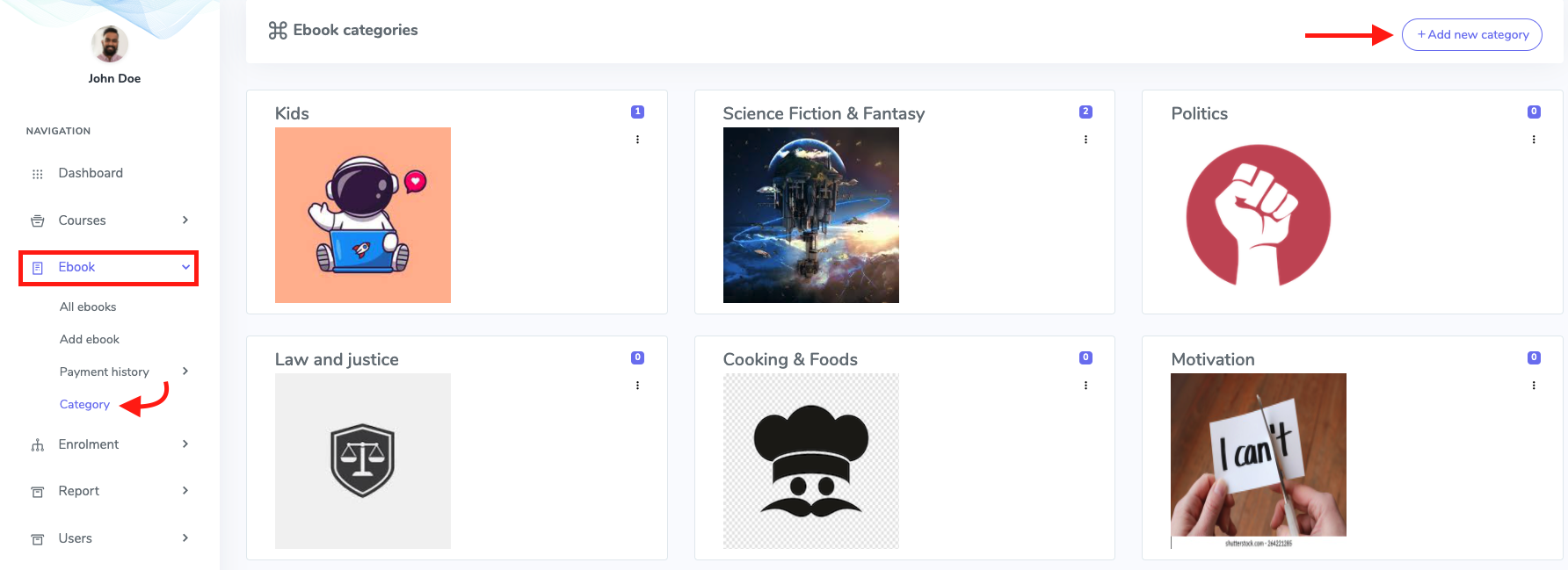
Figure 17. Academy LMS Adding New Category
- Provide the category title.
- Upload the category thumbnail.
- Click on the "Submit" button.
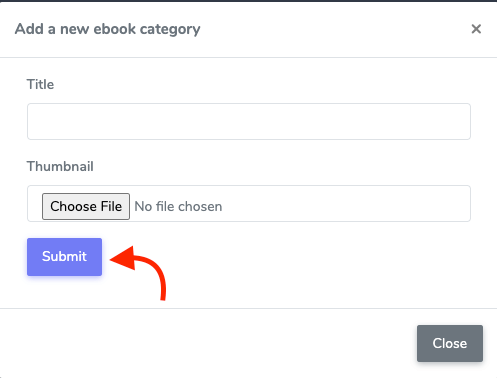
Figure 18. Academy LMS Saving New Category
To update an ebook category, you have to navigate:
- Log in to the admin panel.
- Select the "Ebook" option from the left menu.
- Choose the "Category" option from the sub-menu.
- Choose a category from the list.
- Click on the more icon.
- Select the "Edit" icon.
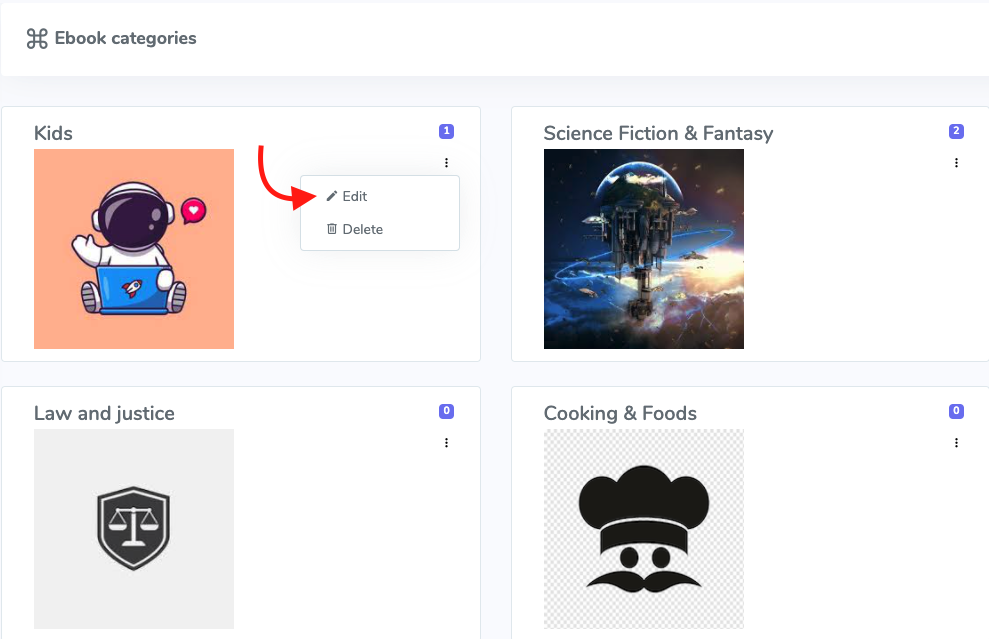
Figure 19. Academy LMS Editing Category
- Update required information.
- Click on the "Submit" button.
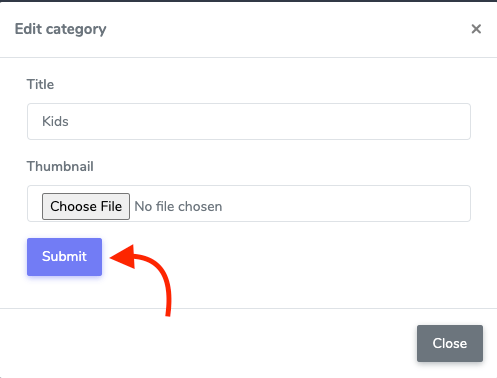
Figure 20. Academy LMS Updating Category
Student Panel:
With this addon, your instructors can purchase an ebook from Academy LMS. They can browse the ebook portal, see details, and read the ebook preview, summary, author, and specification.
Ebook purchase:
To purchase an ebook, your students can follow the steps below:
- Open the Academy LMS home page (With/Without login)
- Click on the "Categories" button.
- Select the "Ebook" option.
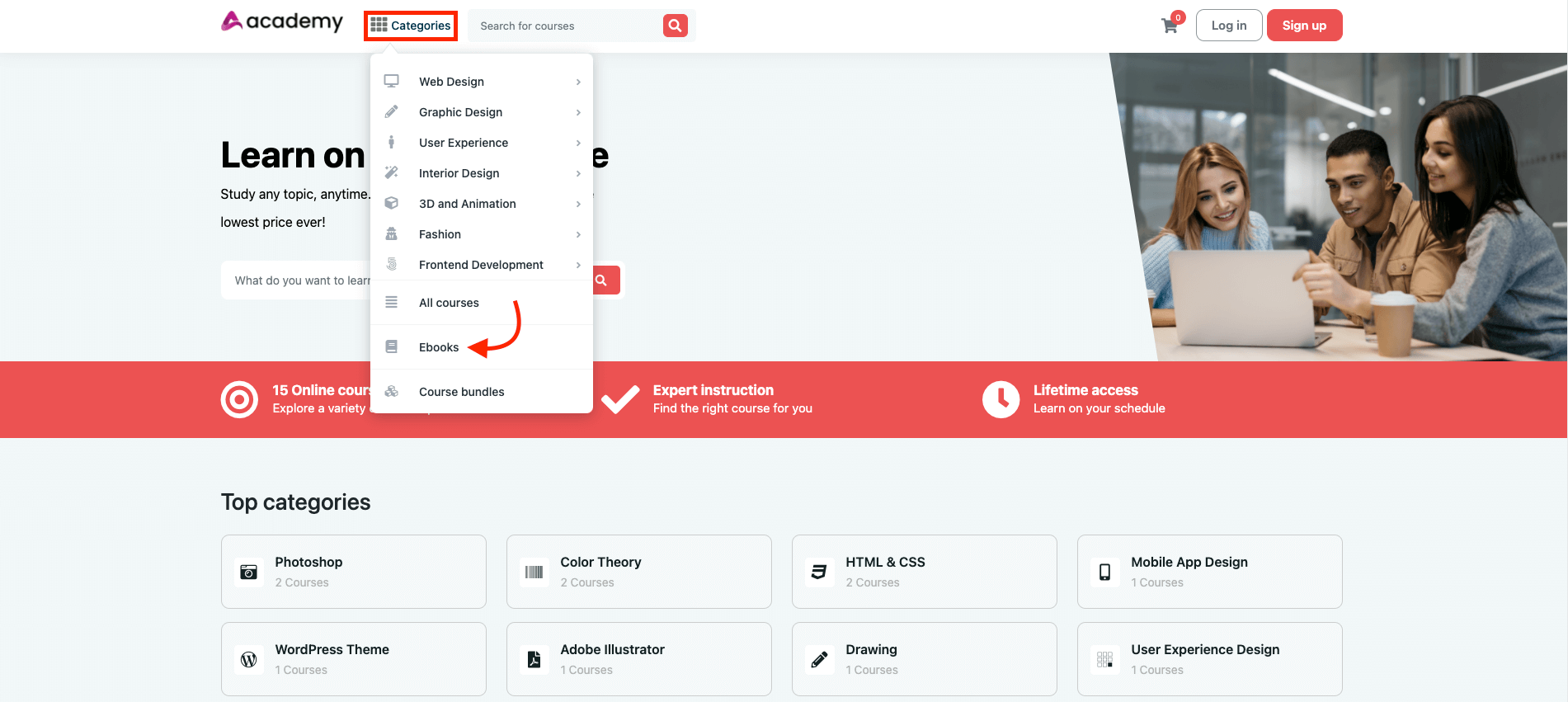
Figure 21. Academy LMS Ebooks
- Search result with the filter to get the desired ebook.
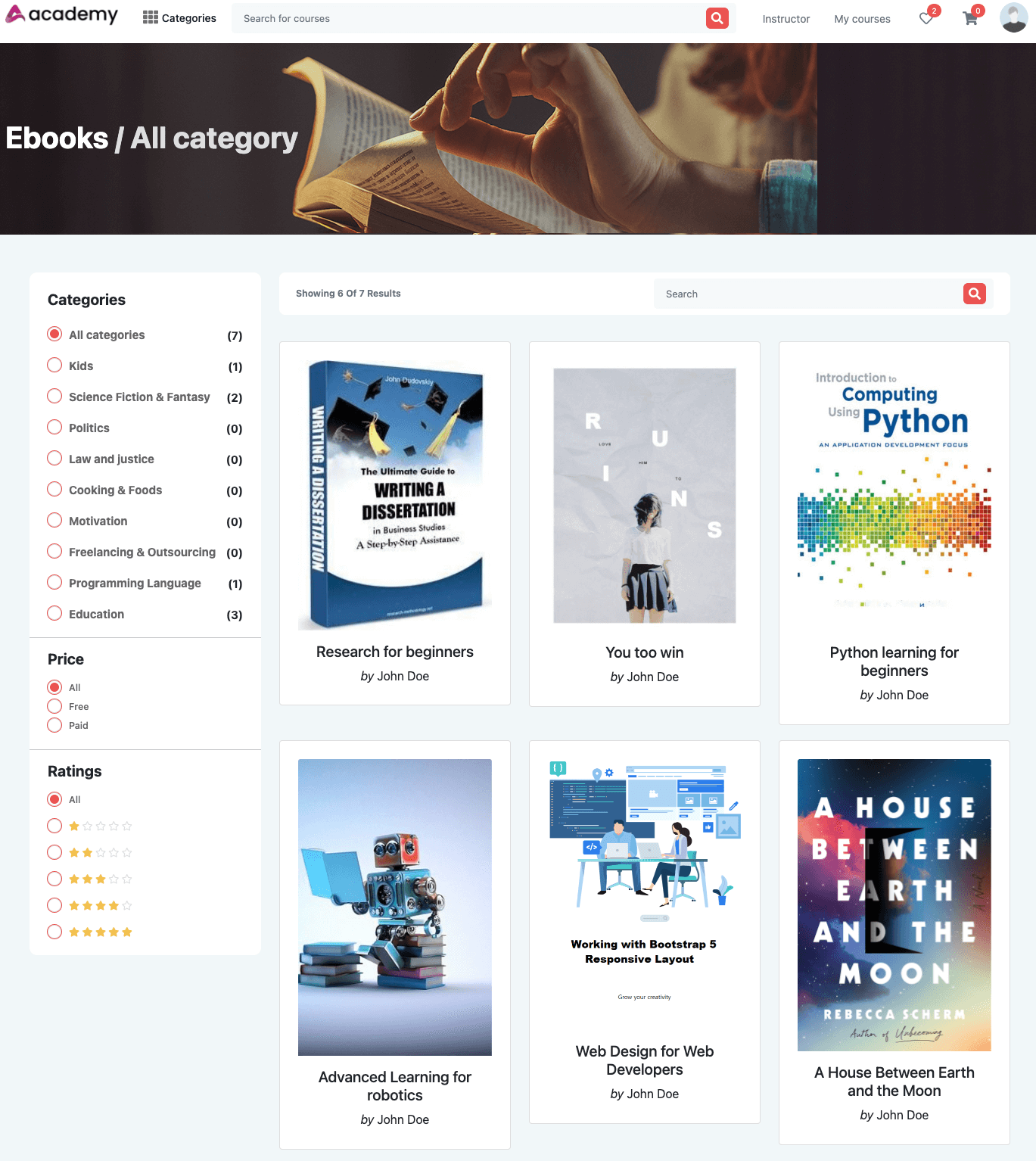
Figure 22. Academy LMS Ebook Category
- Select and hover an ebook.
- Click on the "Buy now" button. (Login/Register on the Academy LMS. If your students had not completed the login/register process)
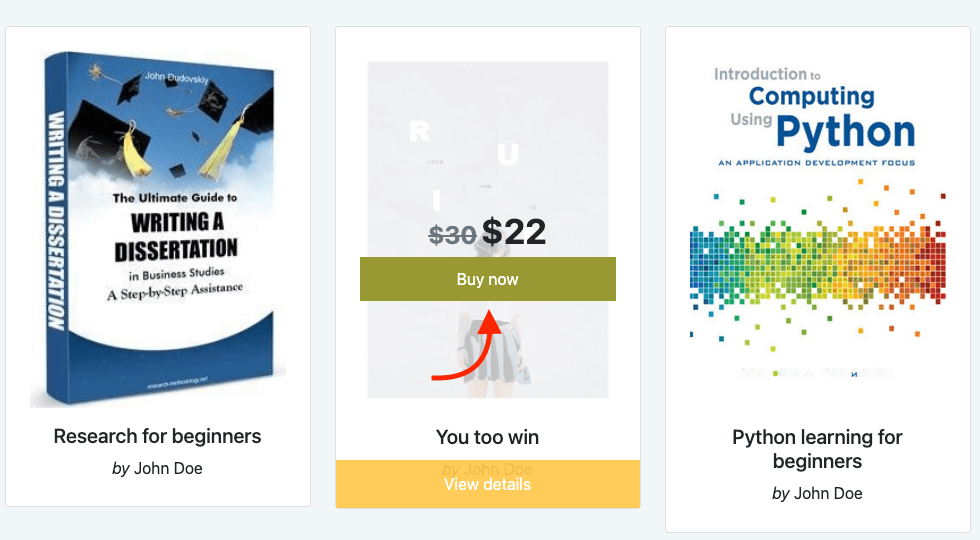
Figure 23. Academy LMS Buying Ebook
- Select a suitable payment gateway.
- Click on the "Pay by" button.
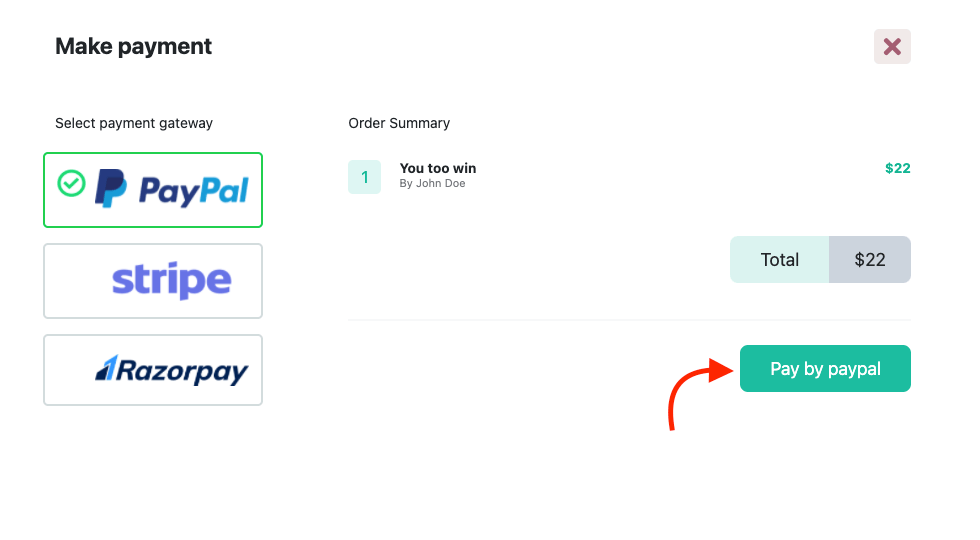
Figure 24. Academy LMS Payment Gateway
Ebook preview:
Your students can also preview ebooks before purchasing. For this, they have to navigate:
- Select the "Categories" button from the home page.
- Select the "Ebook" option.
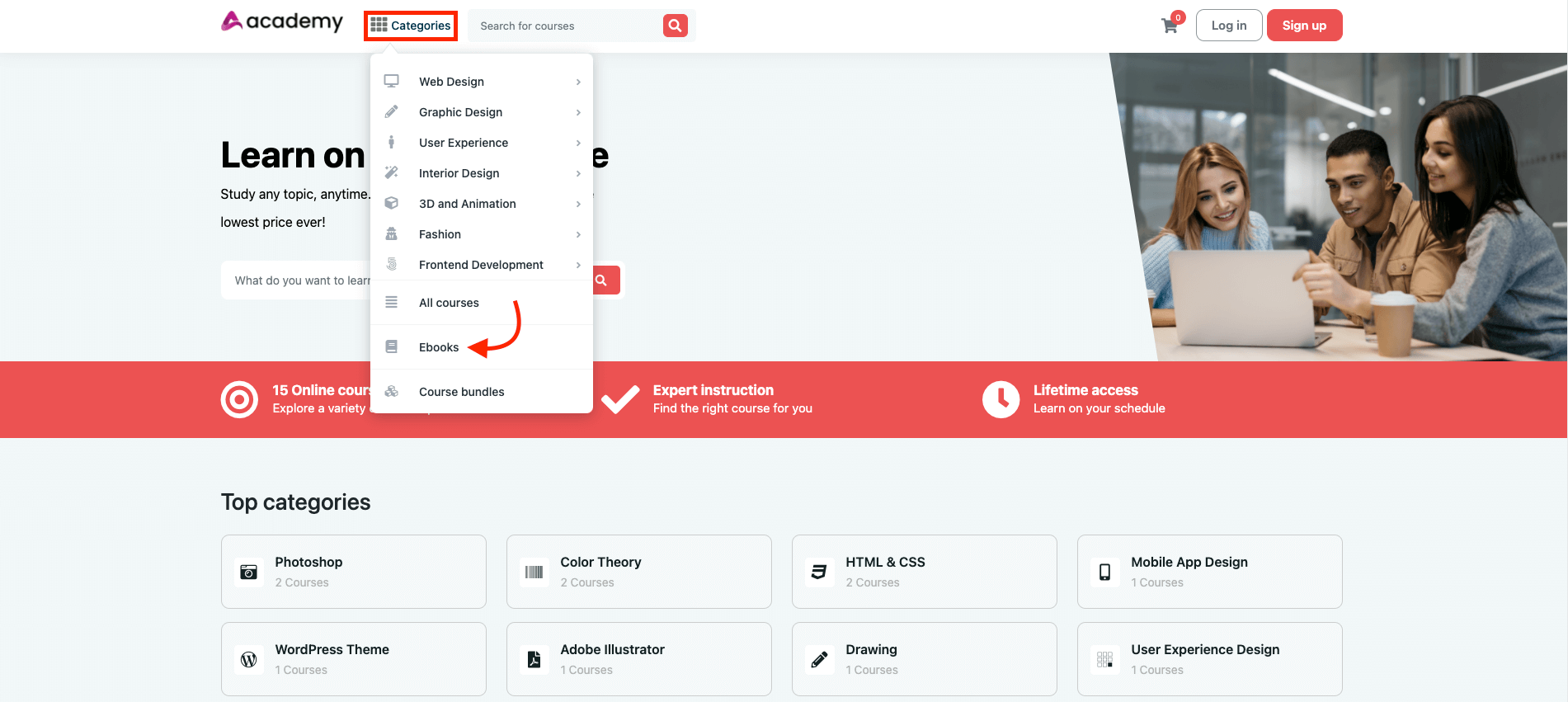
Figure 25. Academy LMS Ebooks
- Select and hover an ebook.
- Click on the "View details" button.
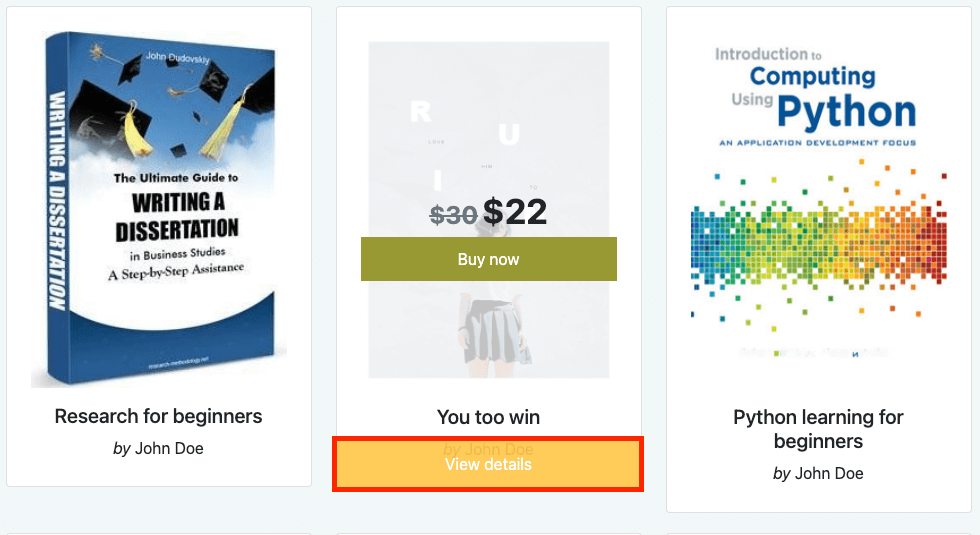
Figure 26. Academy LMS View Ebook Details
On the ebook details page, your students can:
- "Read preview" button to read the preview of the book.
- "Buy now" button to purchase the ebook.
- Ebook summary.
- Ebook specification.
- Ebook author details.
- Ebook instructor details.
- Reviews and ratings about the ebook.
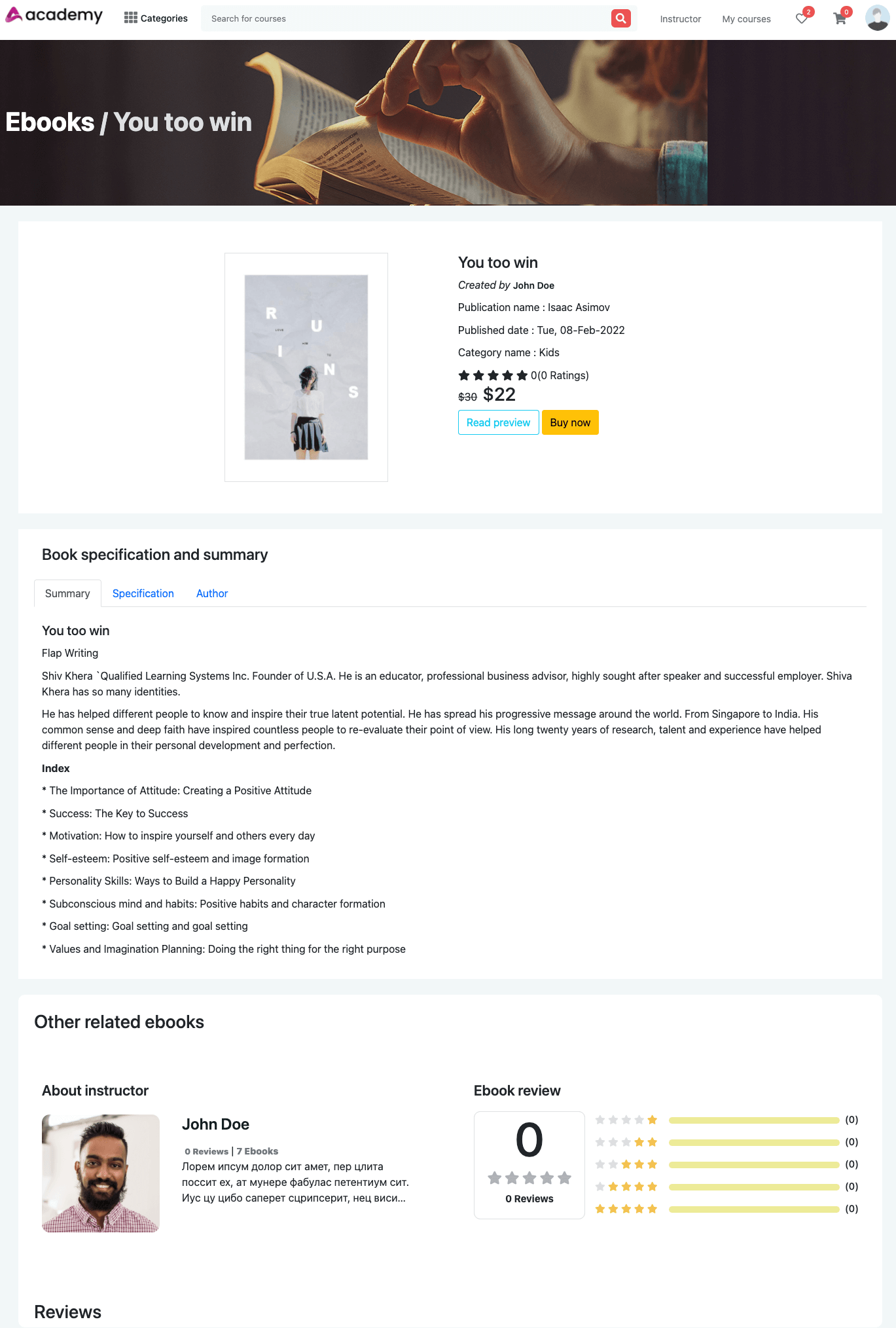
Figure 27. Academy LMS Ebook Details Page
My Ebooks:
Your students can see their ebooks in the "My ebooks." For this, they can follow the steps below:
- Log in as a student.
- Click on the "My course" button.
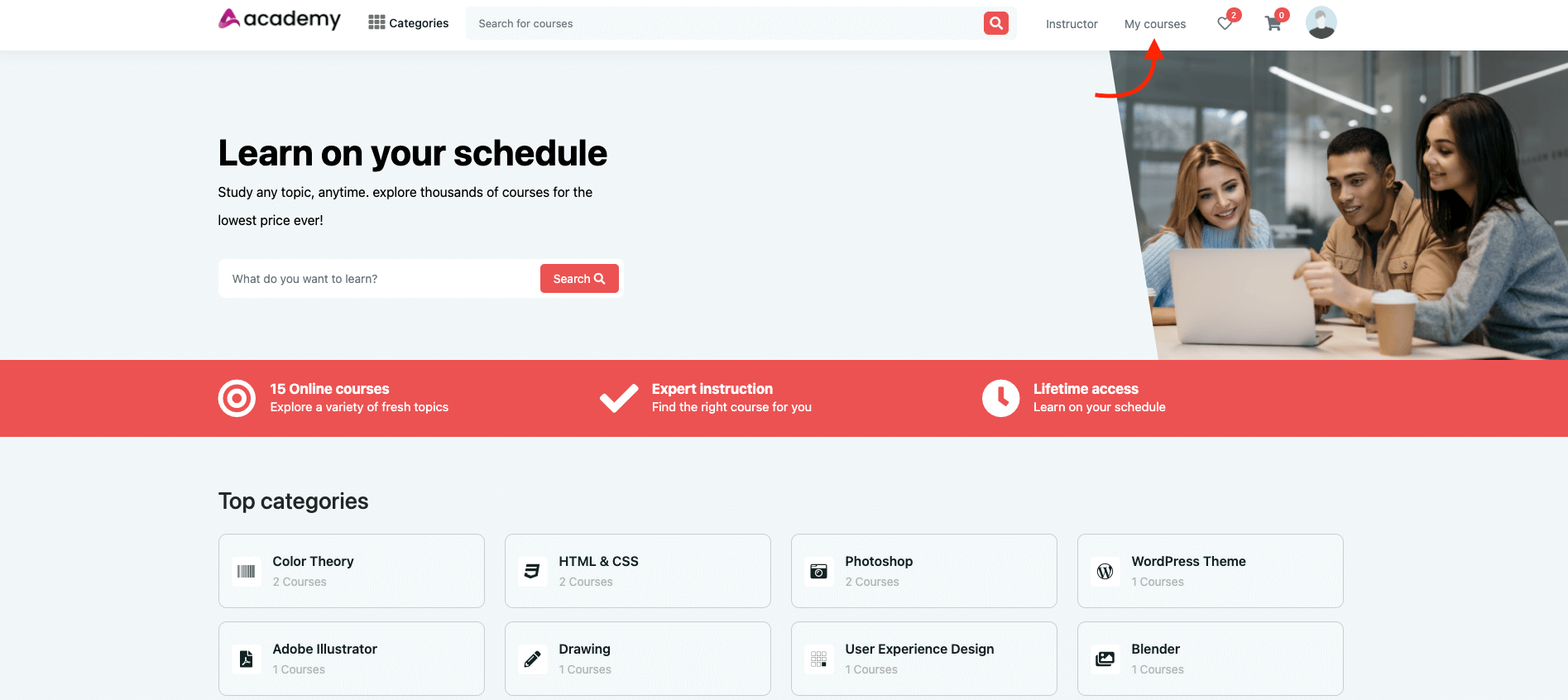
Figure 28. Academy LMS My Courses
- Click on the "Ebook" from the "My course" button.
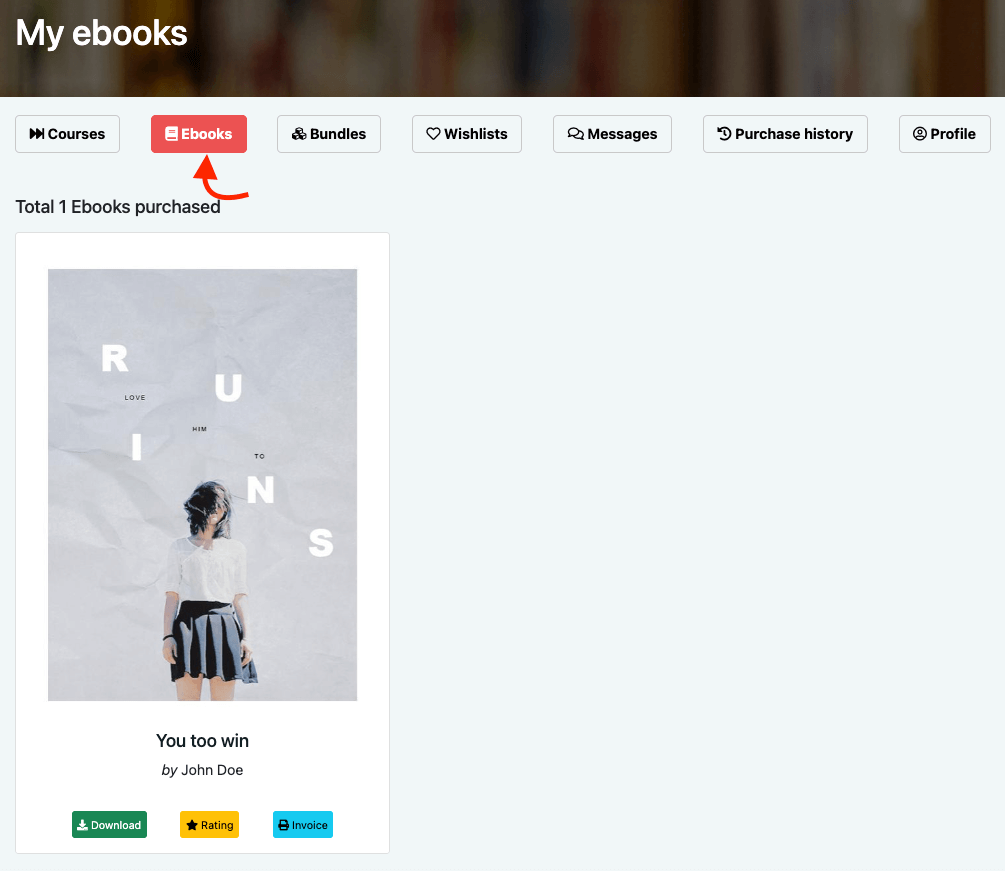
Figure 29. Academy LMS My ebooks
Download:
Your student can read their purchased ebooks offline. For this, they can navigate:
- Go to the "My ebooks" page.
- Select an ebook.
- Click on the "Download" button.
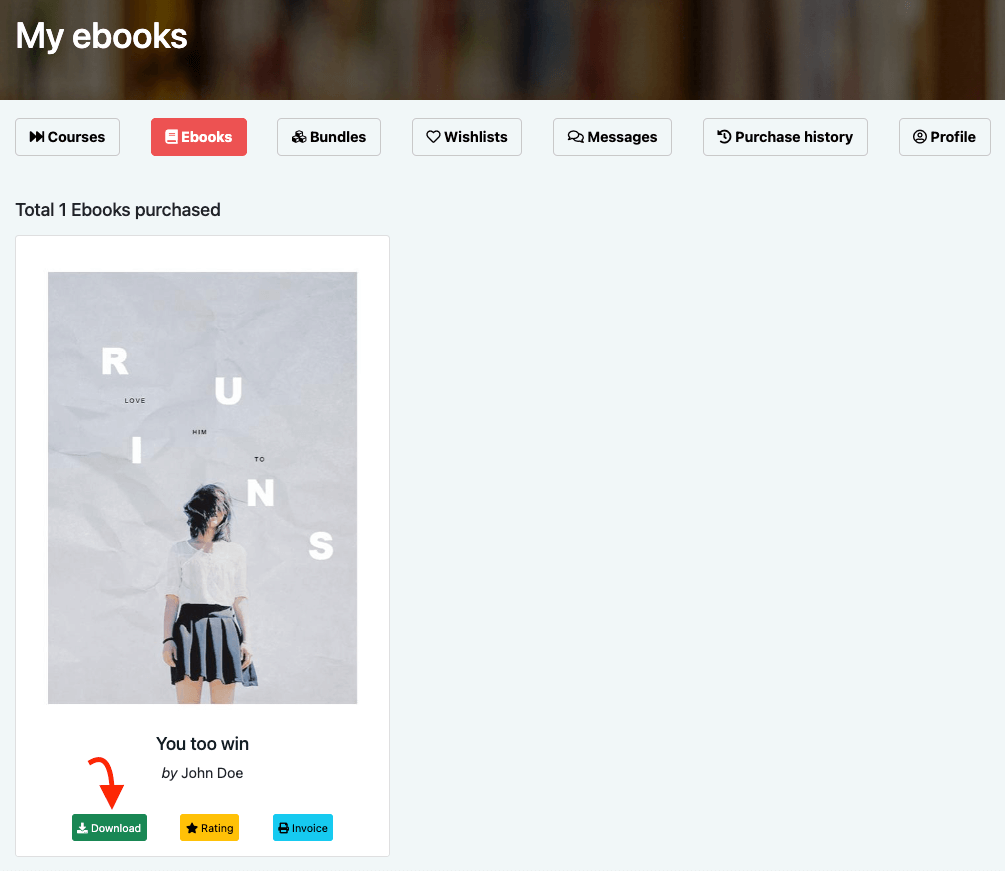
Figure 30. Academy LMS Downloading Ebook
Review:
Your students can add reviews and ratings if they purchase a course. Everyone can see these ebook reviews and ratings from the ebook view details page. To add a review and ratings, your students can follow the steps below:
- Go to the "My ebooks" page.
- Select an ebook.
- Click on the "Ratings" button.
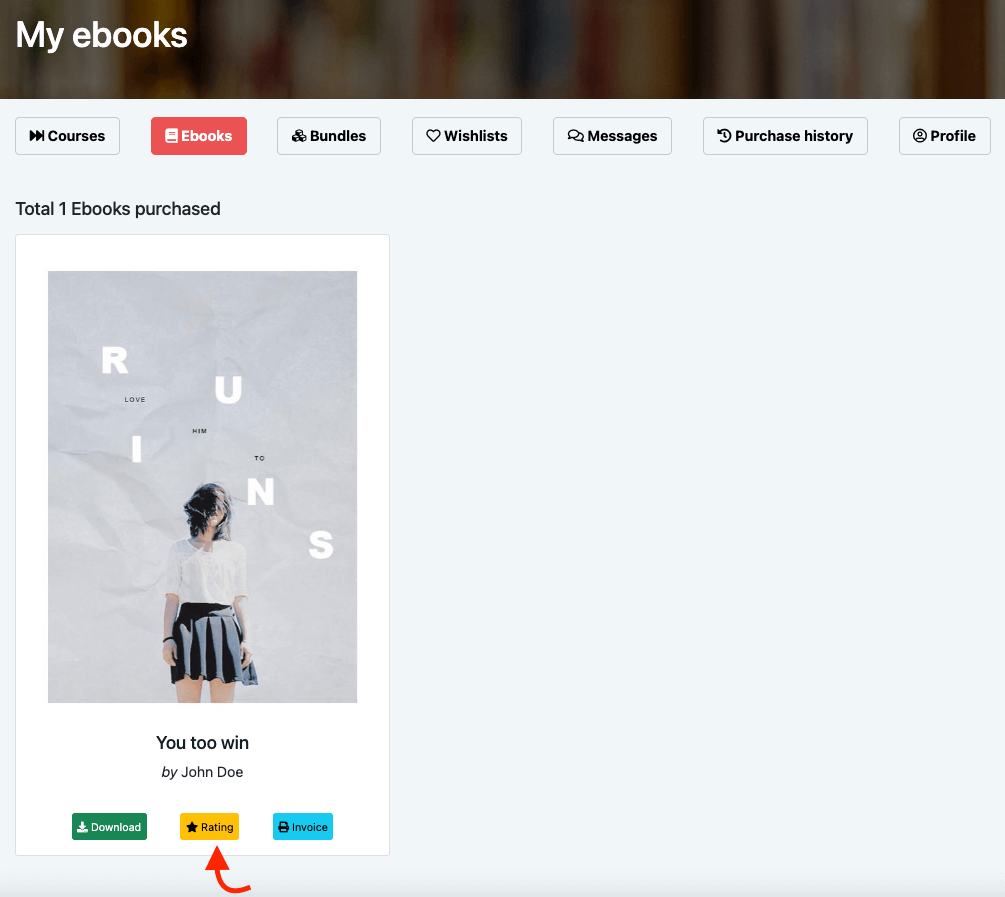
Figure 31. Academy LMS Rating Ebook
- Provide ratings.
- Add comment.
- Click on the "Submit" button.
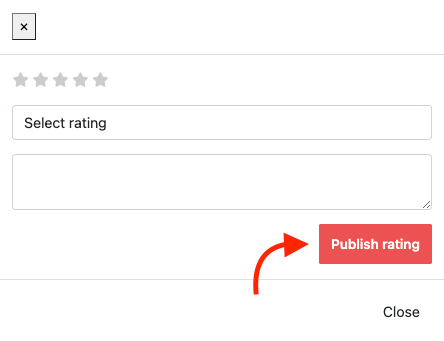
Figure 32. Academy LMS Publishing Rating
Invoice:
Your students can get a printable invoice after purchasing an ebook. For this, they can follow the steps below:
- Go to the "My ebooks" page.
- Select an ebook.
- Click on the "Invoice" button.
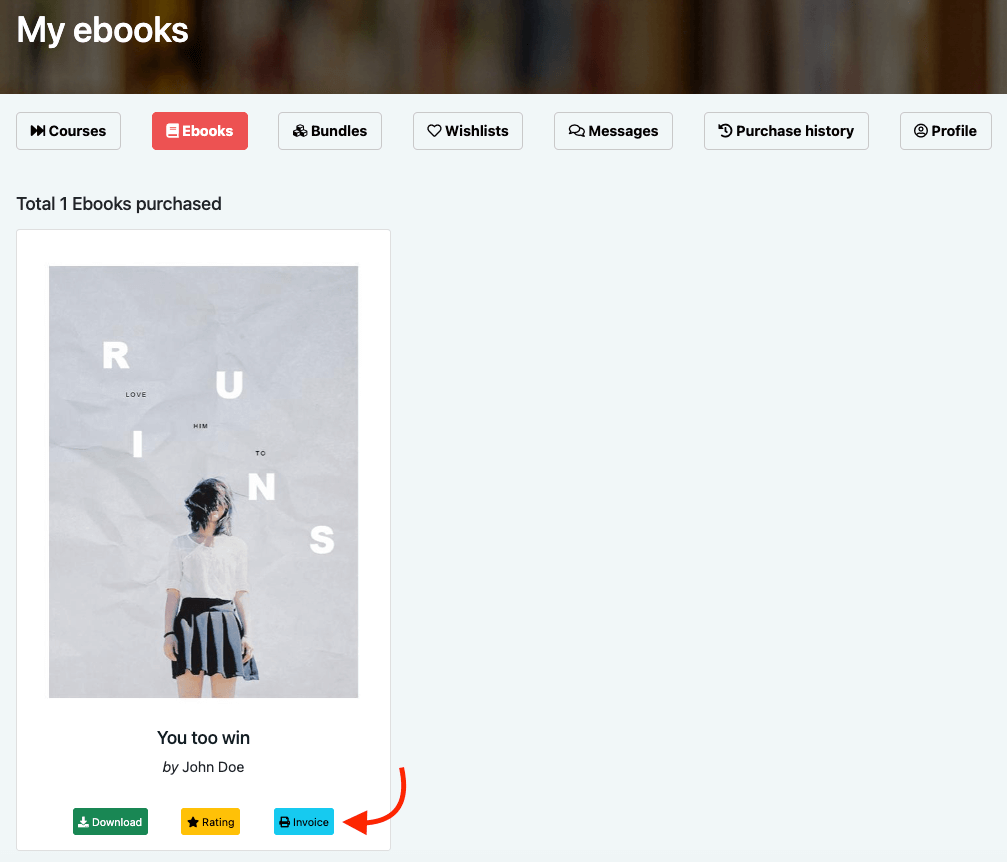
Figure 33. Academy LMS Ebook Invoice
- Click on the "Print" button to print out the invoice.
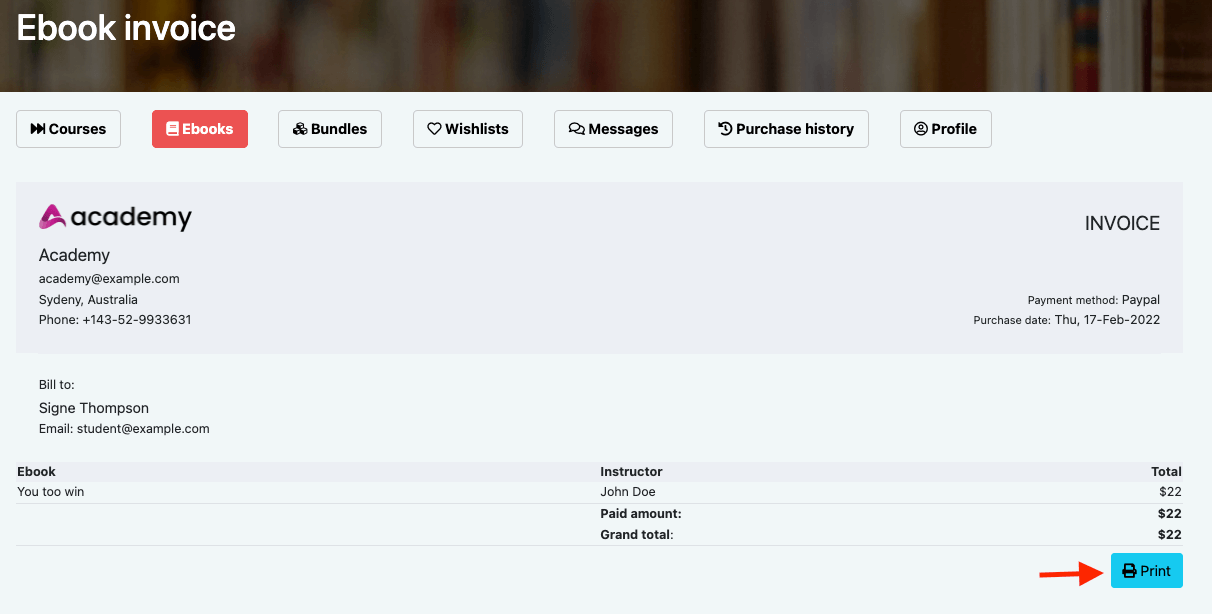
Figure 34. Academy LMS Printing Invoice
Contact us and we'll get back to you as soon as possible
