Documentation
-
Introduction
-
Getting started
-
Course management
-
Student’s learning process
-
Earning from course selling
-
Administrative controls
-
Academy LMS Mobile App
-
Installable addons
-
Installable themes
-
Video tutorial
-
FAQ
-
Student Flutter App
- Student mobile application
- Manage account with mobile app
- Purchasing course with mobile app
- Managing wishlist in mobile app
- Course play with mobile app
- Join live class with mobile app
- Offline course play for mobile app
- Join course forum with mobile app
- Purchasing course bundle with mobile app
- Course play from my bundles in mobile app
-
Academy LMS Affiliate addon
-
Blogs
-
Video Subscription Service
- What is Video Subscription Service in Academy LMS
- How to purchase a package from Video Subscription Service
- Configuring the video subscription service with your application
- Adding videos to the subscription service
- Managing my videos on the Video Subscription Service
- Managing my subscription packages on the Video Subscription Service
- Managing domain in the Video Subscription Service
- Managing my profile
-
Creativeitem
Multi admin
You can add multiple admins for multiple purposes in Academy LMS. By adding multiple admins you can distribute your responsibilities and daily activities. Also, it helps to run your business more efficiently and easier. You can assign custom permissions to a sub-admin.
Adding a sub-admin:
As a root admin, you can add multiple sub-admin to your application. You can also update or delete their information within a few clicks. To add a new sub-admin, follow the simple steps below:
- Log in to the website as an admin.
- Click on the "User" option from the left menu.
- Select the "Admin" option from the sub-menu.
- Choose the "Add new admin" option.
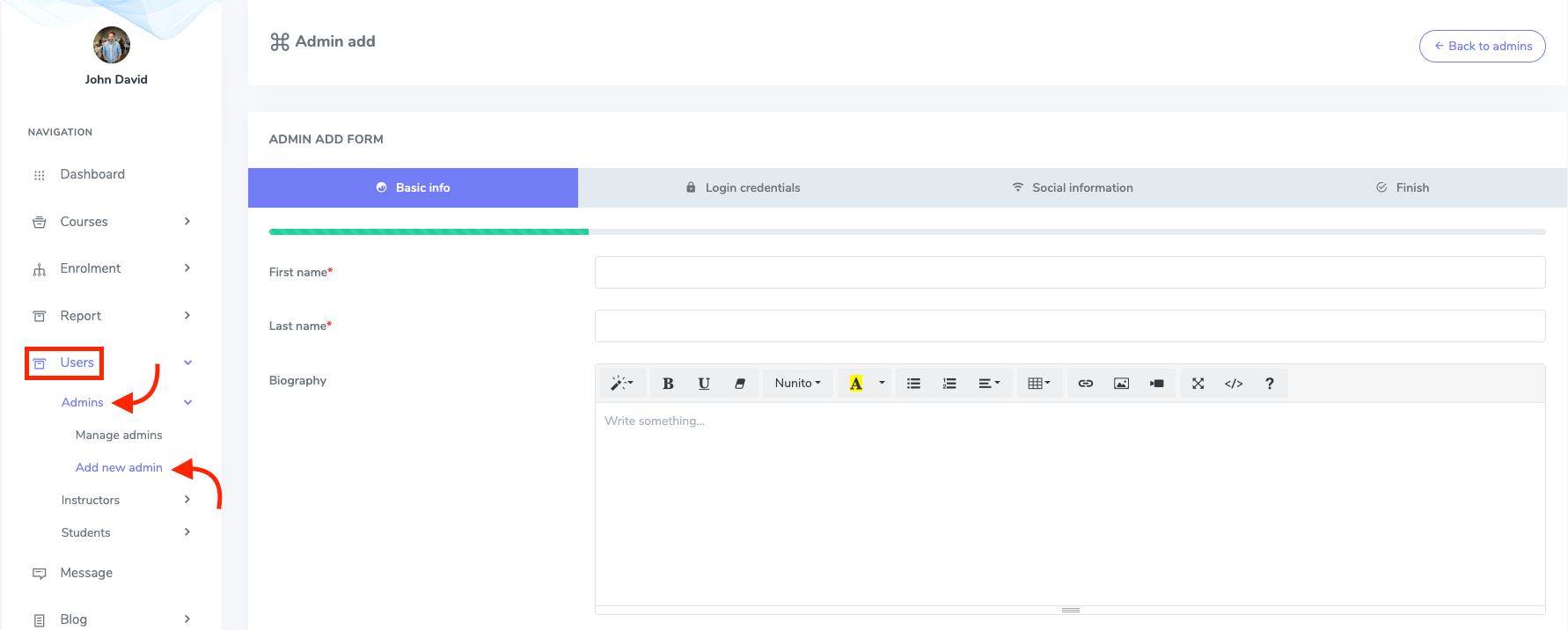
Figure 1. Academy LMS Adding New Sub-admin
You have to complete the "ADMIN ADD FORM."
Basic info:
In this form, you have to provide:
- Sub-admin's first name and last name.
- A biography about sub-admin.
- Profile image.
- Click on the right arrow "->" button.
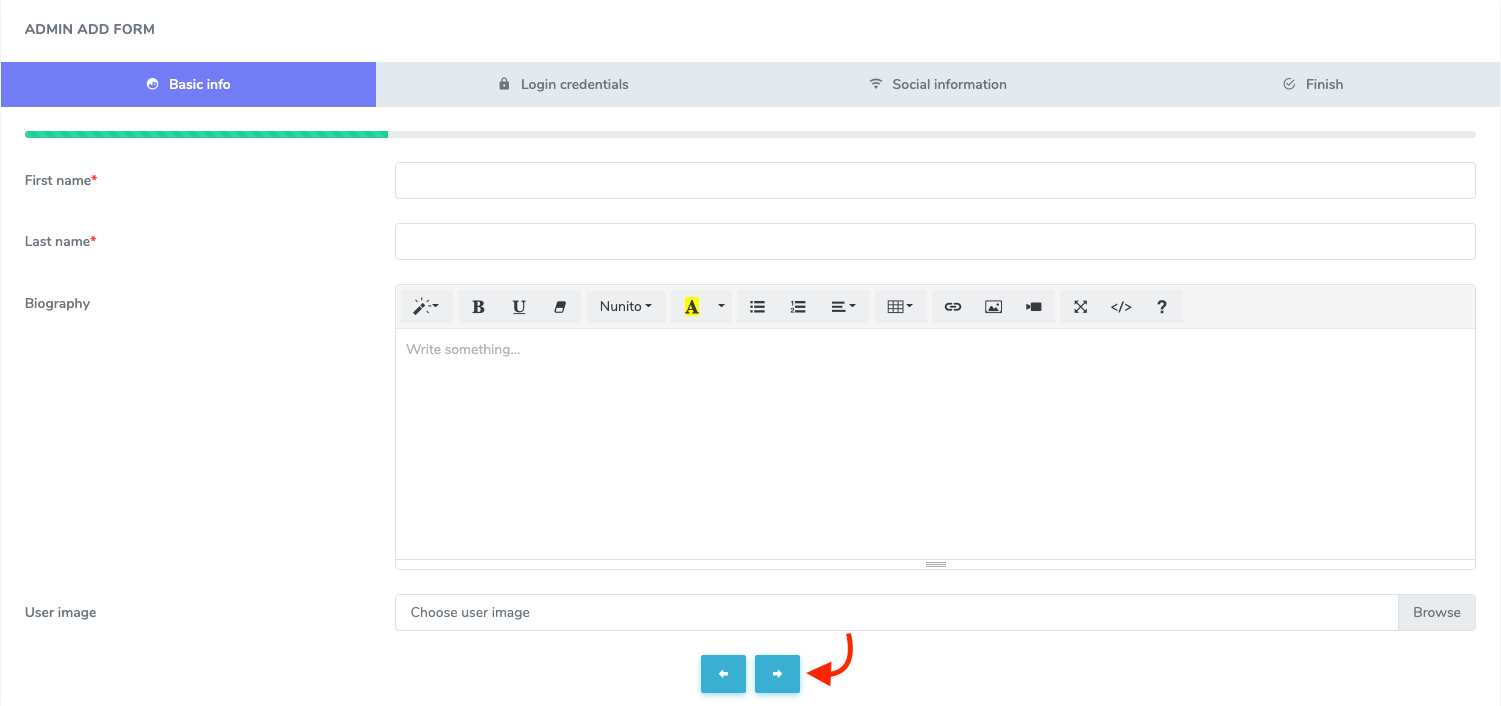
Figure 2. Academy LMS Basic Info For Sub-admin
Login credentials:
You have to provide a login email and password to your sub-admin in this form. After that, click on the right arrow "->" button.
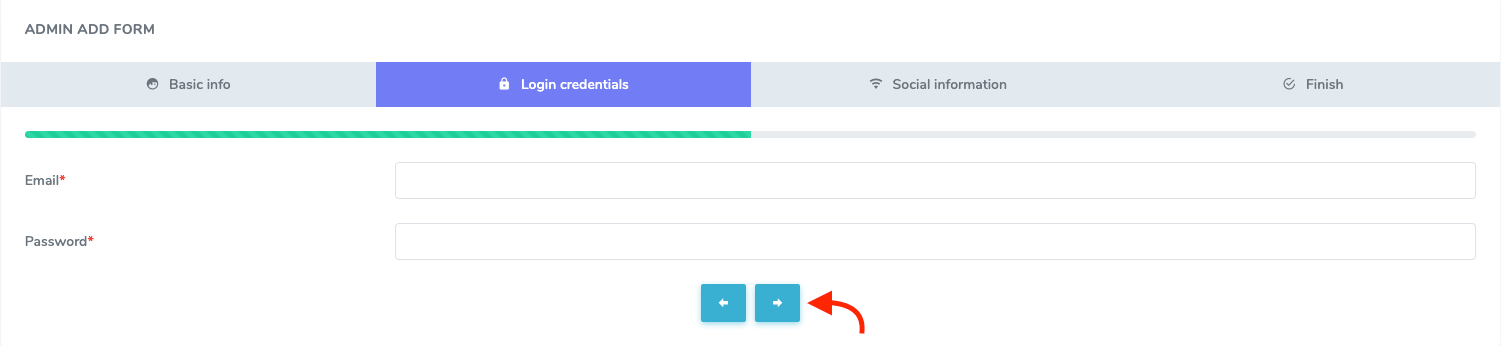
Figure 3. Academy LMS Login Credentials For Sub-admin
Social information:
In this form, you can:
- Provide sub-admins Facebook account link.
- Provide the sub-admins Twitter link.
- Provide sub-admins Linkedin account link.
- Click on the right arrow "->" button.
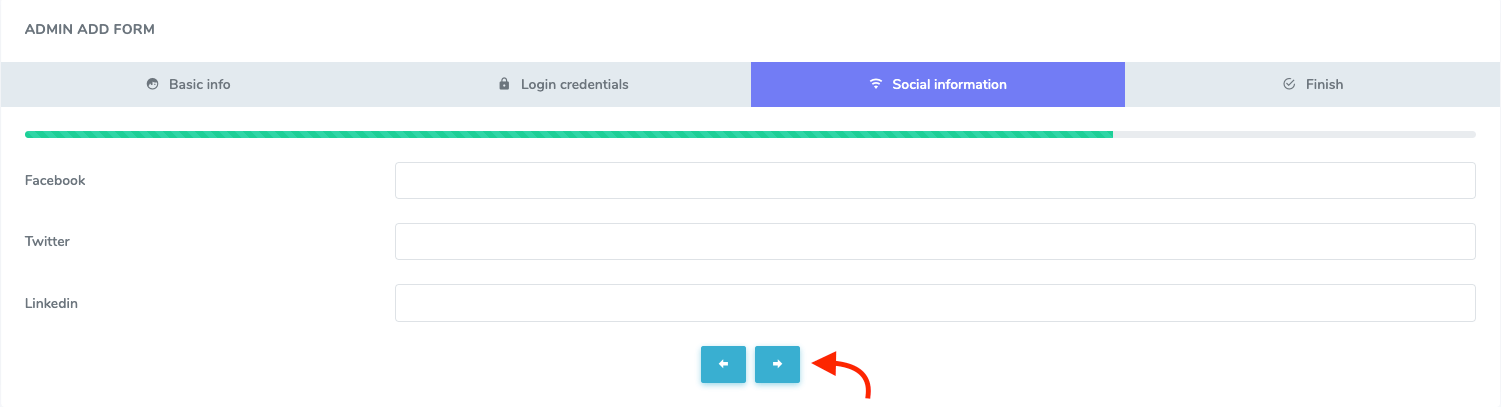
Figure 4. Academy LMS Social Information For Sub-Admin
After completing the form, click on the "Submit" button to save your data.
Assigning permission:
You can assign permissions to your sub-admin within a click. For this, you can follow the steps below:
- Log in to the website as an admin.
- Click on the "User" option from the left menu.
- Select the "Admin" option from the sub-menu.
- Choose the "Manage admins" option.
- Select a sub-admin.
- Click on the "Action" button.
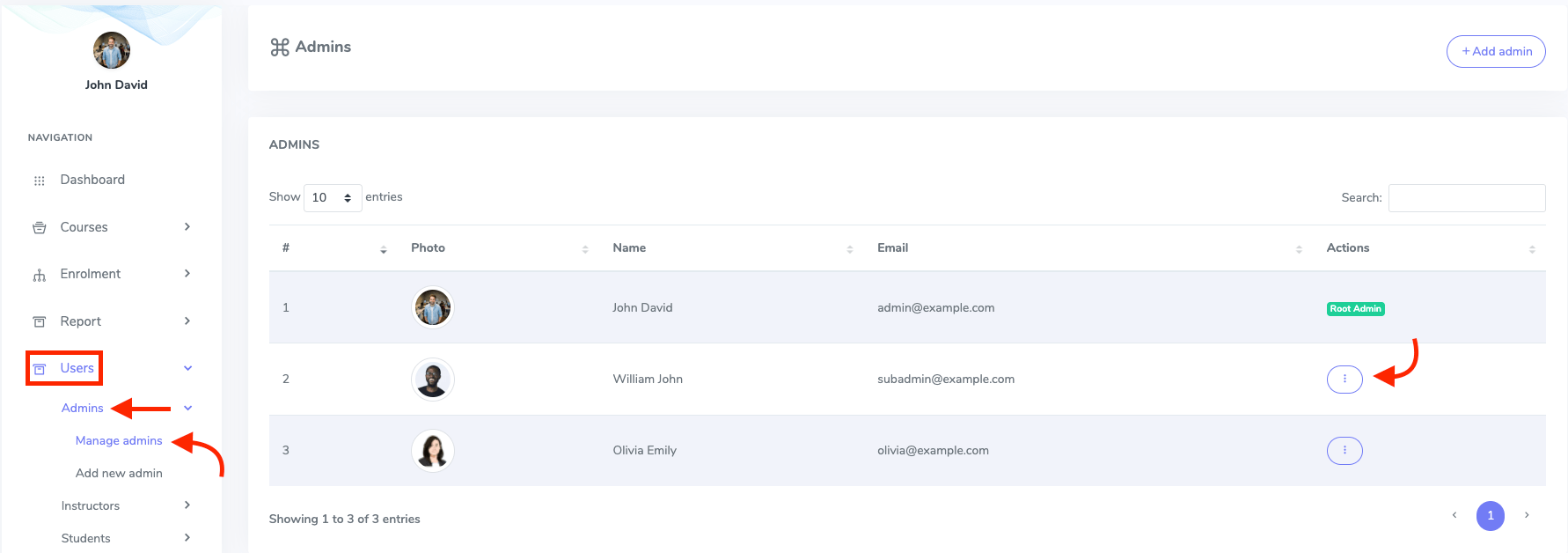
Figure 5. Academy LMS Managing Sub-admin
- select the "Assign permission" button.
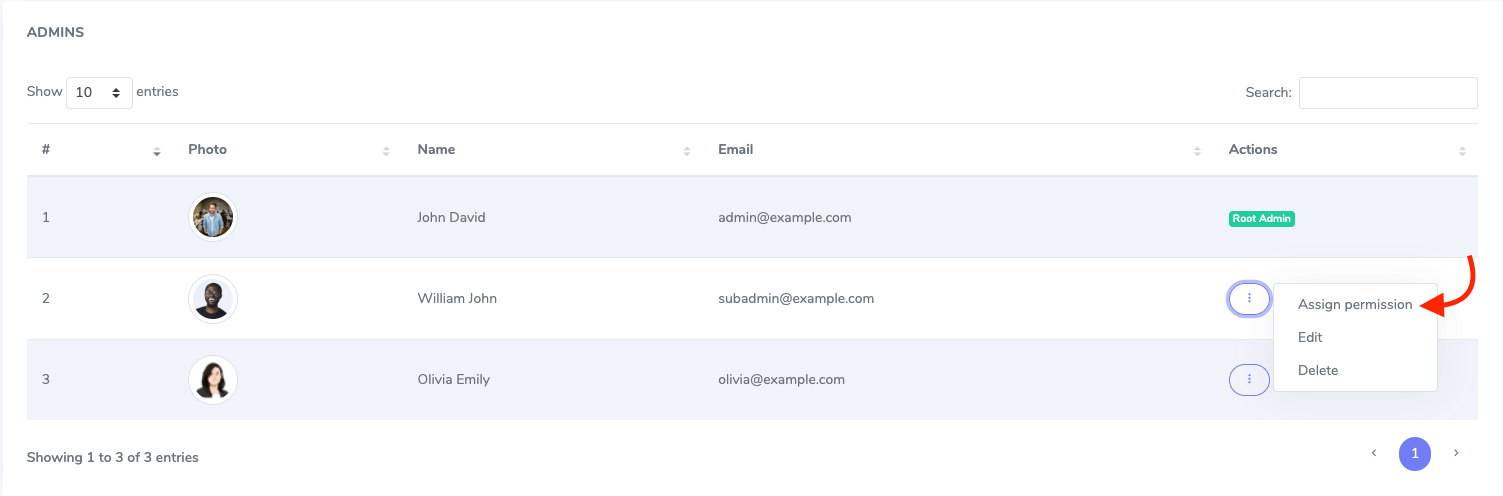
Figure 6. Academy LMS Assign Permission
- Choose permission.
- Assign the permission by clicking the "On" and "Off" buttons.
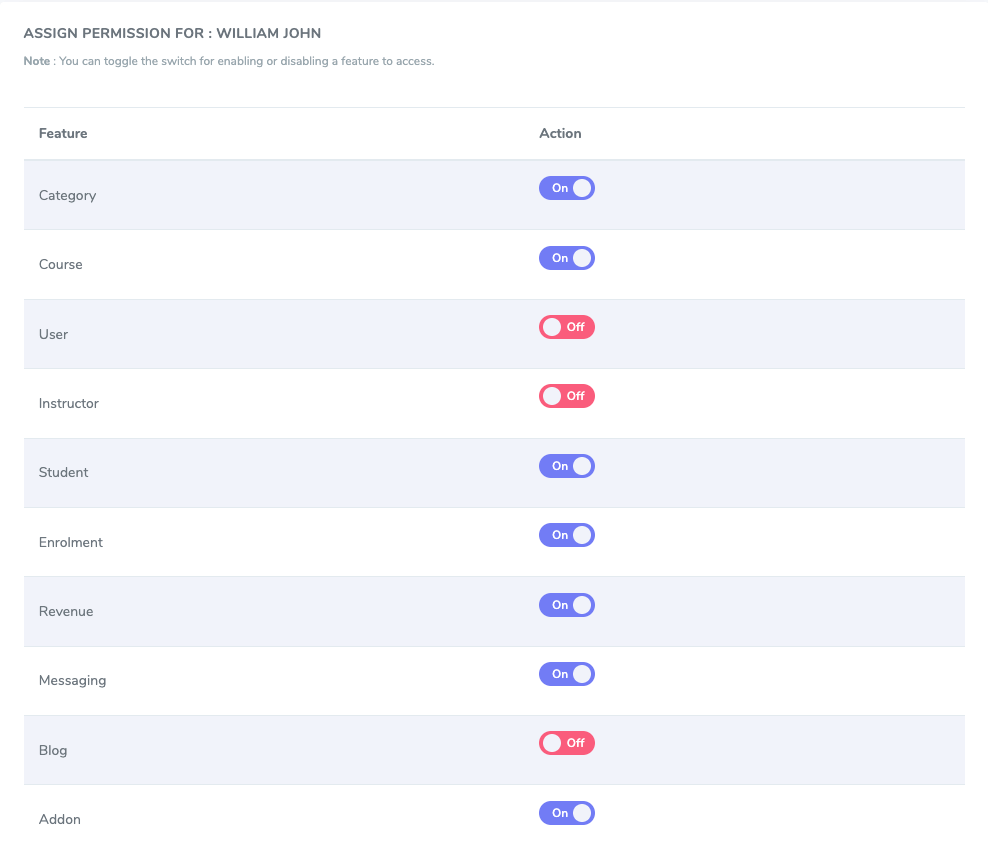
Figure 7. Academy LMS Assigning Permissions
Updating a sub-admin:
To update your sub-admins information, you can follow the steps below:
- Log in to the website as an admin.
- Click on the "User" option from the left menu.
- Select the "Admin" option from the sub-menu.
- Choose the "Manage admins" option.
- Select a sub-admin.
- Click on the "Action" button.
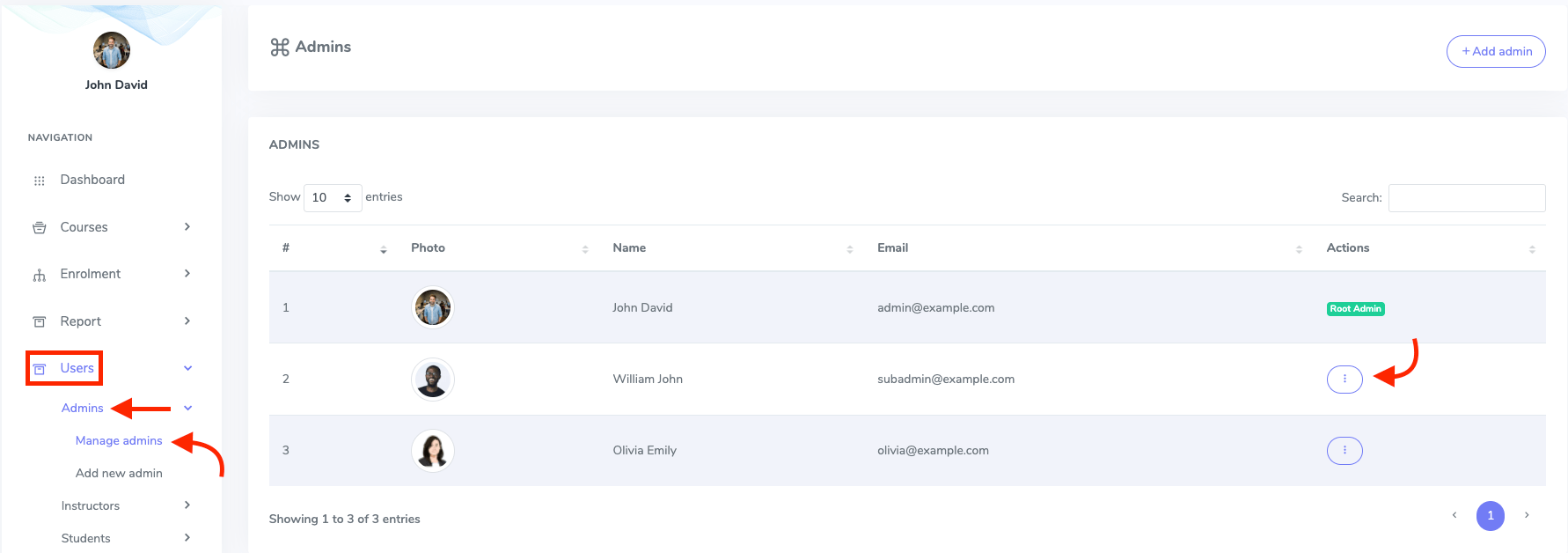
Figure 8. Academy LMS Managing Sub-admin
- Click on the "Edit" button.
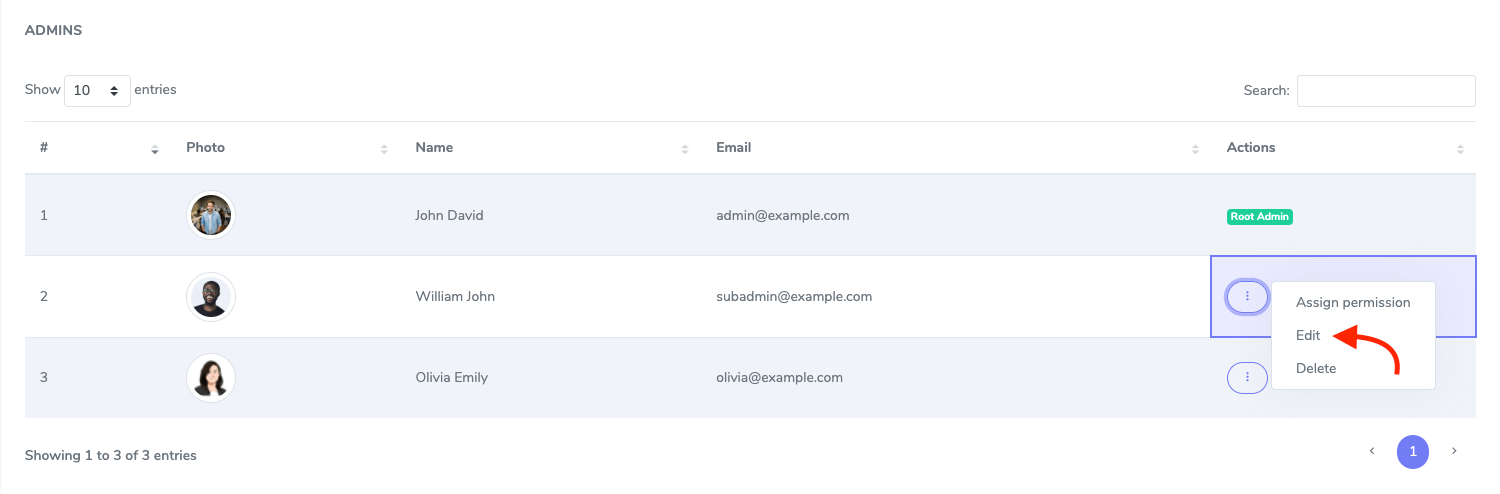
Figure 9. Academy LMS Editing Sub-admin
- Update required information.
- Click on the "Submit" button to save your data.

Figure 10. Academy LMS Saving Edited Info
Deleting a sub-admin:
You can also remove a sub-admin. For this, you can navigate:
- Log in to the website as an admin.
- Click on the "User" option from the left menu.
- Select the "Admin" option from the sub-menu.
- Choose the "Manage admins" option.
- Select a sub-admin.
- Click on the "Action" button.
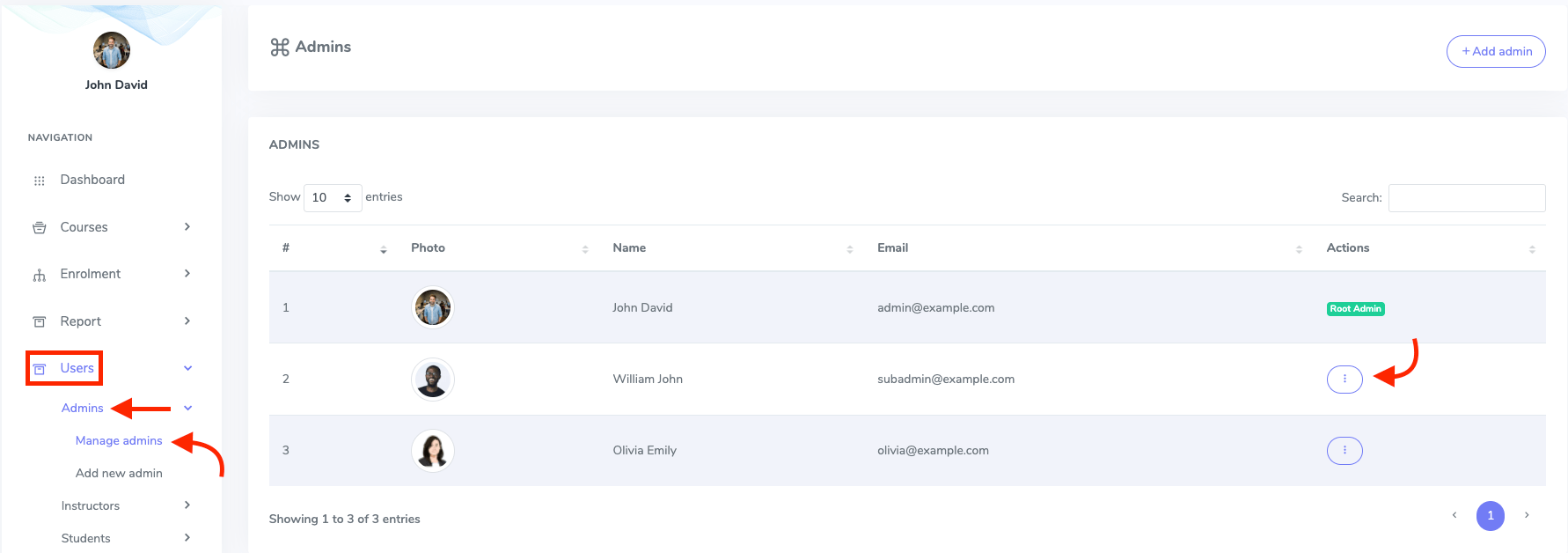
Figure 11. Academy LMS Managing Sub-admin
- Click on the "Delete" button.
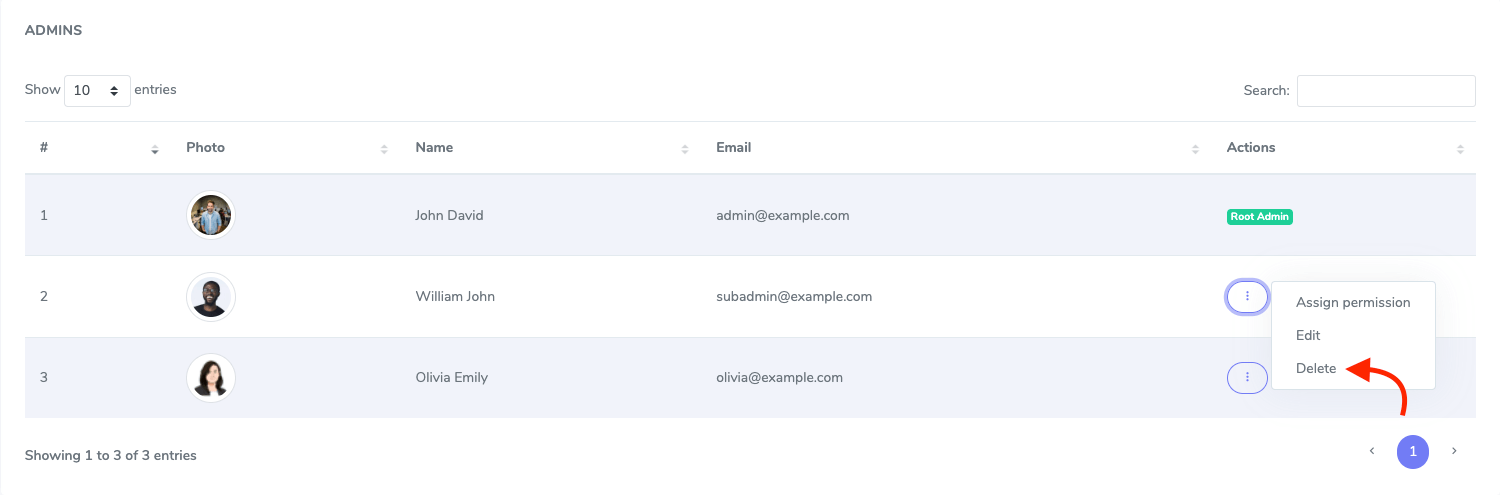
Figure 12. Academy LMS Deleting Sub-admin
- Click on the "Continue" button for confirmation.
Contact us and we'll get back to you as soon as possible
