HR addon bundles
Ekattor 8 offers the HR addon bundle for your school employees. HR addon bundle helps to manage and organize your school's 360-degree view of daily activities.
How to install the addon bundle:
To get the advantage of the payment addons, you have to purchase and install this addon bundle on your application. For this, you have to navigate the simple steps below:
- Before installing the process, we highly recommend you check your application version. For this, you have to navigate to the "About" option from the "Settings" menu.
- If you are running the mentioned version, then you are ready to install this addon.
- Download the addon you want to install on your application from Codecanyon.
- Unzip the downloaded file.
- You will get two folders inside the file. One for documentation and the other for the addon folder.
- Do not try to remove or rename any folder.
- Go back to the application and log in as a superadmin.
- Select the "Addon" option from the left menu.
- Click on the "Add new addon" button.
- Upload the addon zip file and provide the purchase code of the application.
- Click on the "Install addon" button.
- You will get a success message notification.
After installing the HR addon, your schools can manage office staff, take attendance, the office staff can request leave and the school admin approves or deny their requests, and provide payrolls to the school's office staff.
Creating user roles:
With this HR addon, your school's admins can create different staff for their school. They can update or remove their school staff whenever they need. To create user roles, the school admin can follow the steps below:
- Log in to the application as a school admin.
- Go to the "Human Resource" option from the left menu.
- Select the "User Roles" option from the sub-menu.
- Click on the "Create Roles" button.
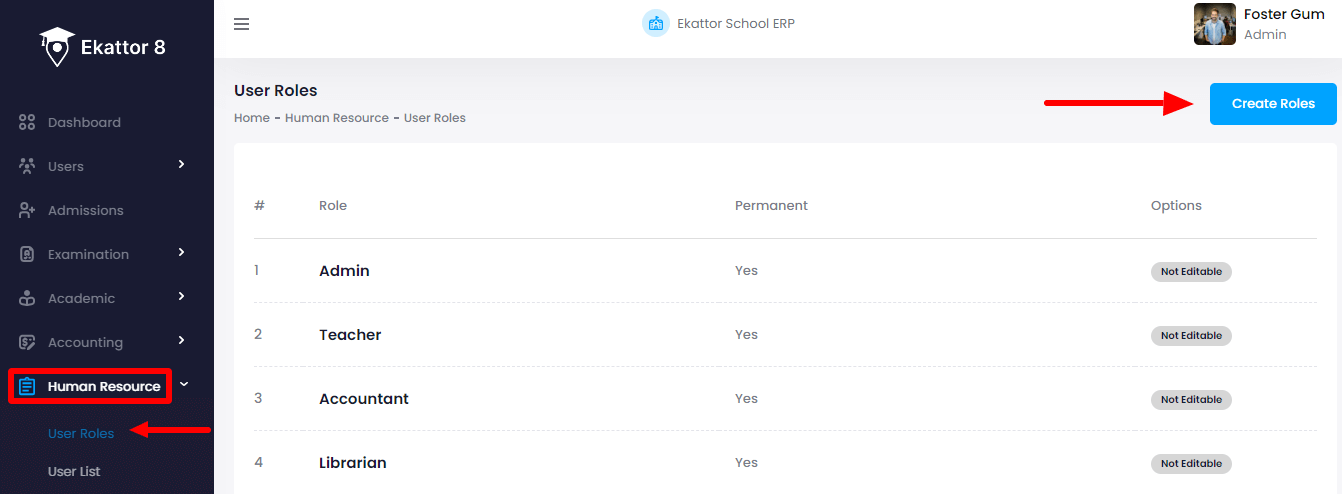
- Provide the new role.
- Select the "Create role" button for the new role.
To update or remove a user role from the school, the school admin can follow the steps below:
- Log in to the application as a school admin.
- Go to the "Human Resource" option from the left menu.
- Select the "User Roles" option from the sub-menu.
- Choose a role from the list.
- Click on the "Actions" button for more options from the selected role.
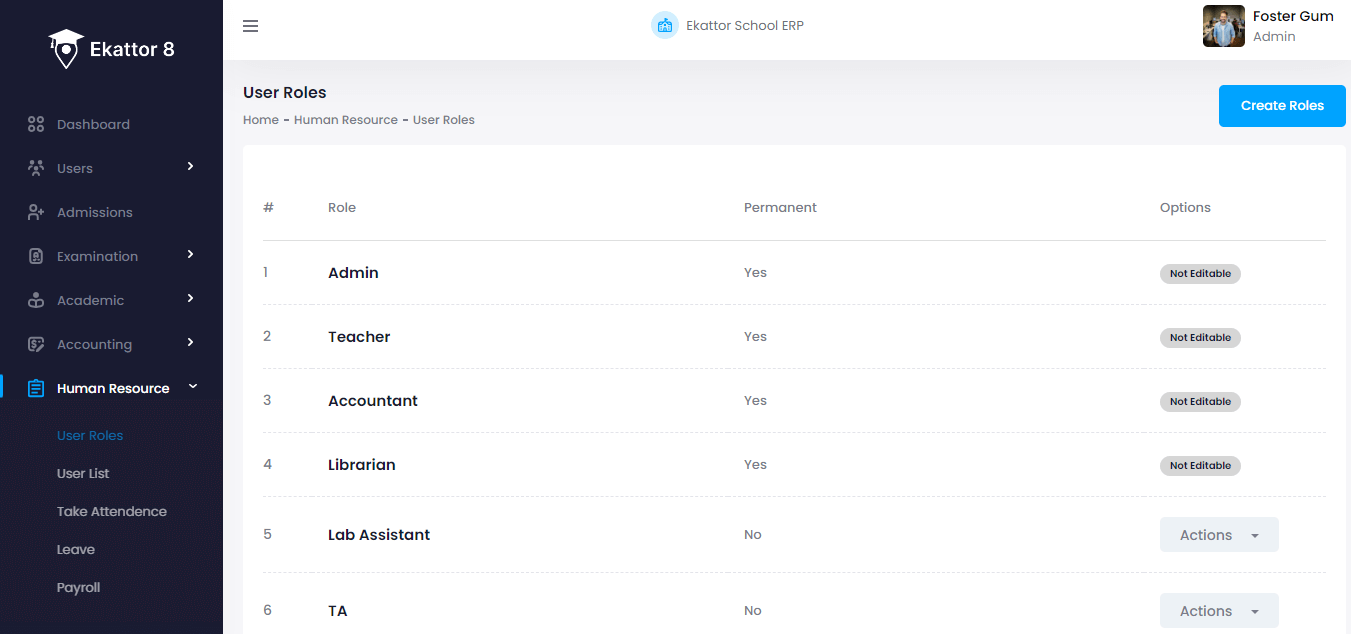
- Choose the "Edit" or "Delete" option. [If you want to update the role, click on the "Edit" button and update the required information. If you want to delete a user role, click on the "Delete" button]
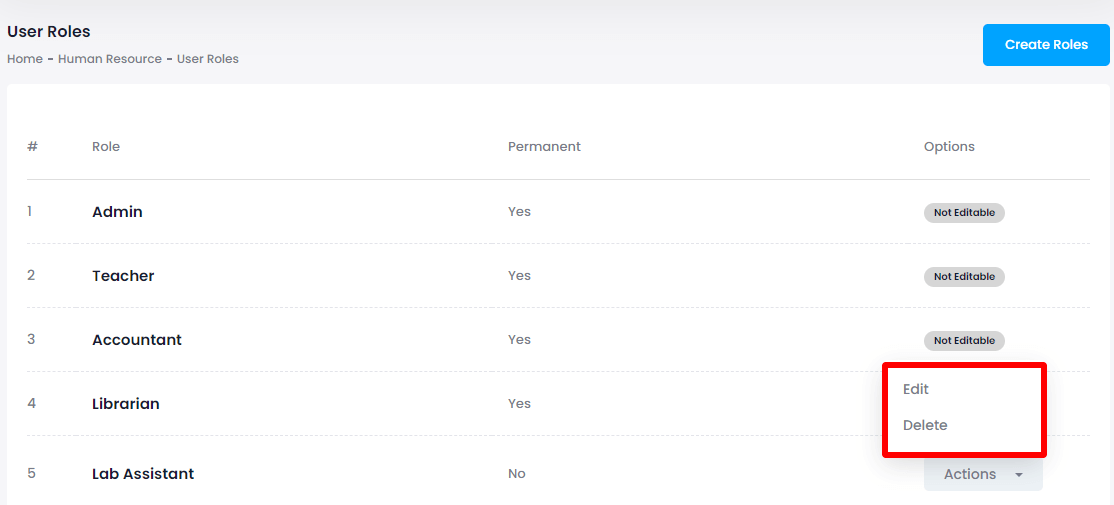
Managing user role:
To manage specific users, the school admin can import users to a new page. Here they can manage users differently. To import users, the admin can follow the steps below:
- Log in to the application as a school admin.
- Go to the "Human Resource" option from the left menu.
- Select the "User List" option from the sub-menu.
- Click on the "Import users" button.
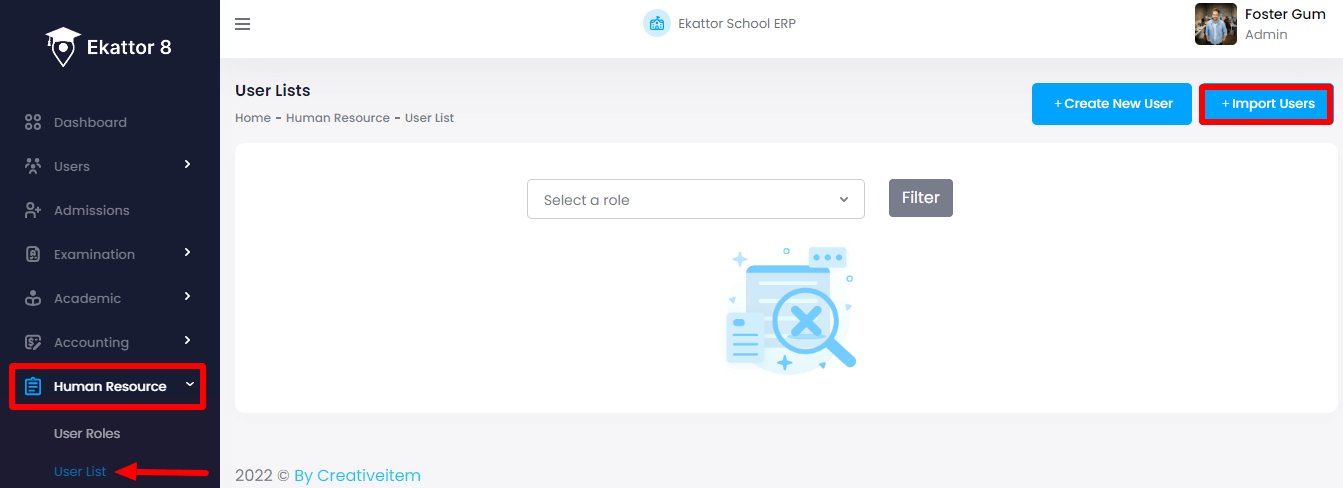
- Provide a ticked mark on your recommended users from the list.
- Click on the "Import users" button.
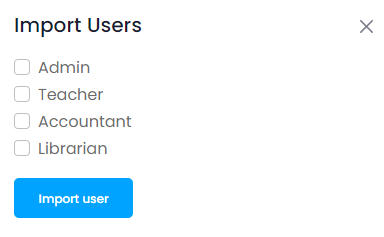
Attendance:
With this HR addon, the school admin can take attendance of their school's staff. They can also export their attendance report within a few clicks.
Taking attendance:
To take the school's staff attendance, users can follow the steps below:
- Log in to the application as a school admin.
- Go to the "Human Resource" option from the left menu.
- Select the "Take Attendance" option from the sub-menu.
- Click on the "Take Attendance" button.
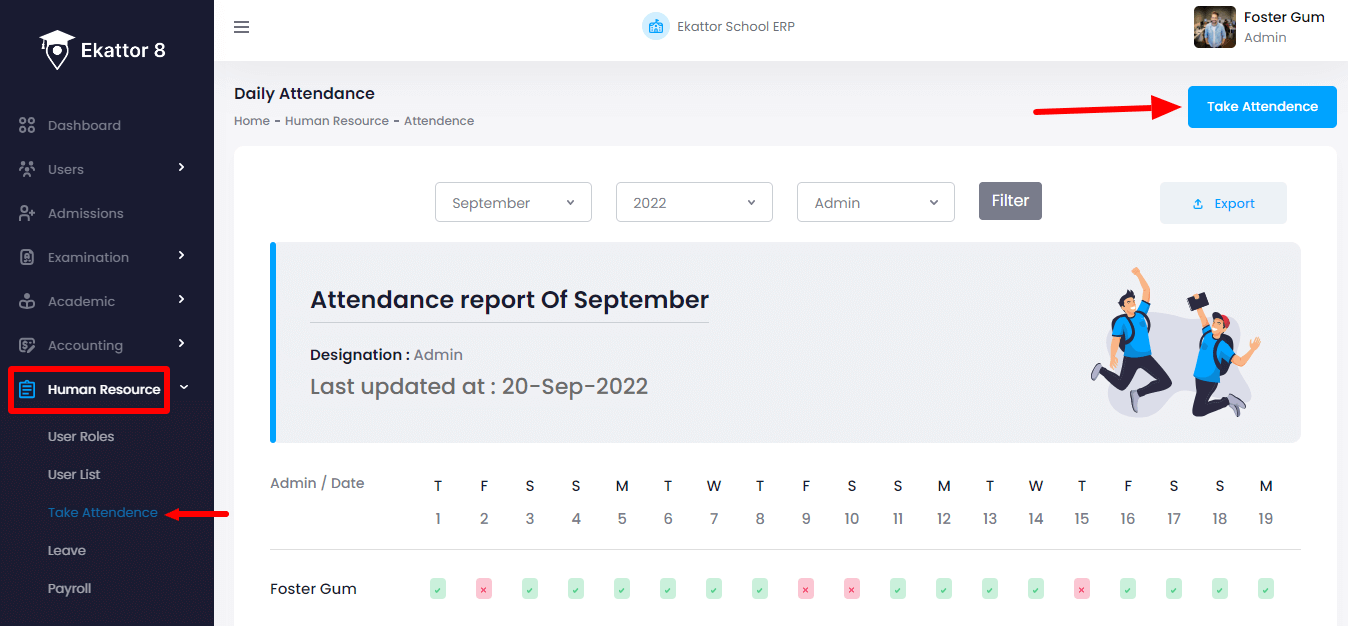
- Provide the date and select a role.
- Click on the "Show users result" button.
- Change the "Present/Absent" status manually.
- Select the "Update Attendance" button for confirmation.
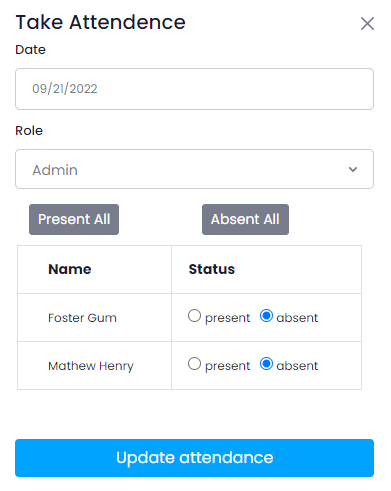
To see the attendance report, the users can provide the required information and click on the "Filter" button. To download that report, they can click on the "Export" button.
Leave:
With the HR addon of Ekattor 8, the school's staff can request their leave from their panel. The school admin can approve or reject their leave request if they want.
Requesting a leave:
To request a vacation, users can follow the steps below:
- Log in to the application.
- Go to the "Human Resource" option from the left menu.
- Select the "Leave" option from the sub-menu.
- Click on the "Create New Leave" button.
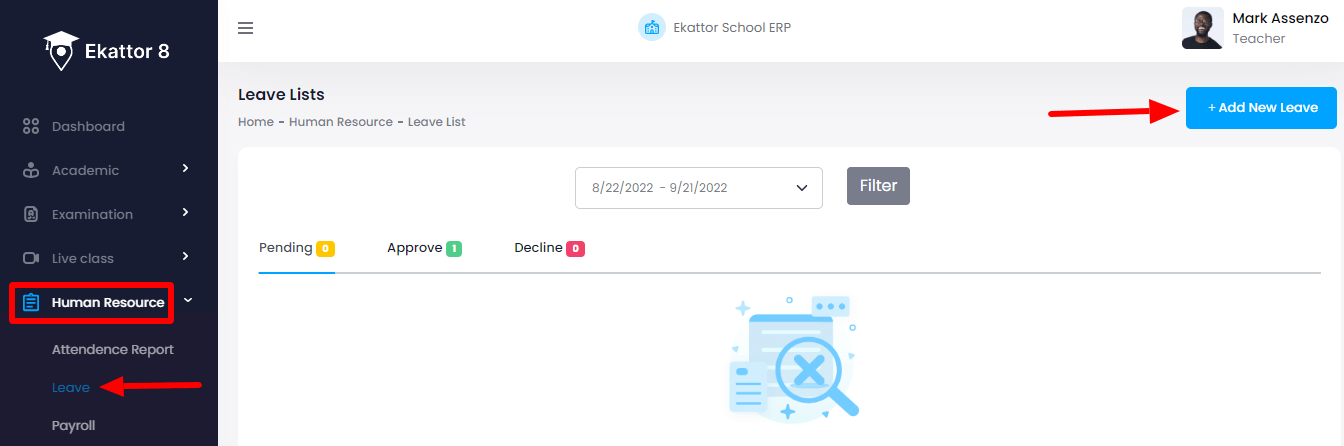
- Select the user's role.
- Choose the user's name.
- Set vacation starting and ending dates.
- Write down the reason for the leave.
- Click on the "Submit" button.
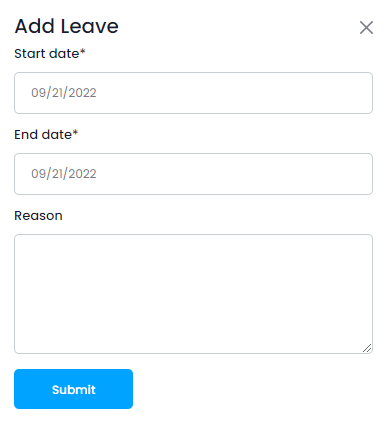
If the school admin approves the leave, they can see their request on the "Approve" option. If the school admin did not accept leave, users can see their request on the "Pending" or "Decline" list.
Accepting/Declining leave request:
To accept or decline the leave request, the school admin can follow the steps below:
- Log in to the application as a school admin
- Go to the "Human Resource" option from the left menu.
- Select the "Leave" option from the sub-menu.
- Select the "Pending" option. [The school admin can see leave requests]
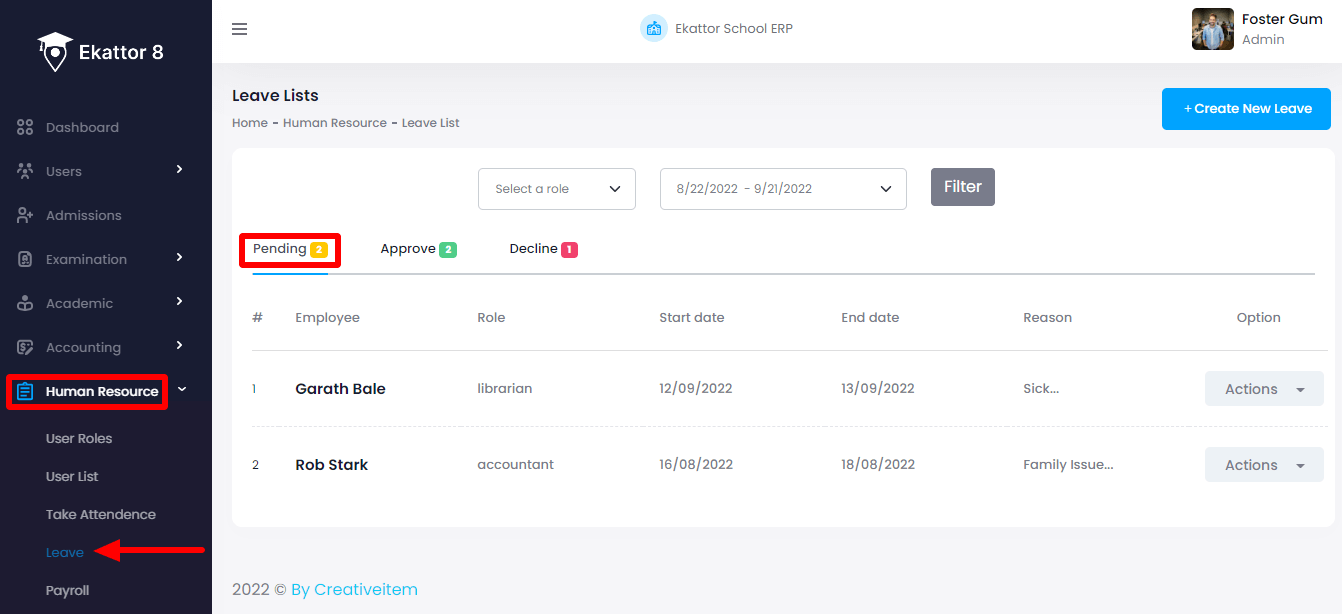
- Select a request and click on the "Action" button for more options.
- Select an option. [The school admin can see approve, decline, and delete options]
If the school admin accepts the request and clicks on the "Approve" option, the request will go to the "Approve" list. If the school admin did not accept the request and clicks on the "Decline" option, the request will go to the "Decline" list. If the school admin clicks on the "Delete" option, the request will disappear from the list.
Payroll:
With the HR addon bundle, the school admin can generate and provide the payrolls to their school staff. The staff can see the payroll and download their payroll whenever they want from their account.
Generating Payroll:
Only the school admin can create the payroll for their school staff. To generate the payroll, the school admin can follow the steps below:
- Log in to the application as a school admin
- Go to the "Human Resource" option from the left menu.
- Select the "Payroll" option from the sub-menu.
- Click on the "Payslip" button.
- Select a role and provide the name.
- Select a month and year.
- Click on the "Submit" button.
- provide the required information about the payroll.
- Click on the "Create payslip" button.
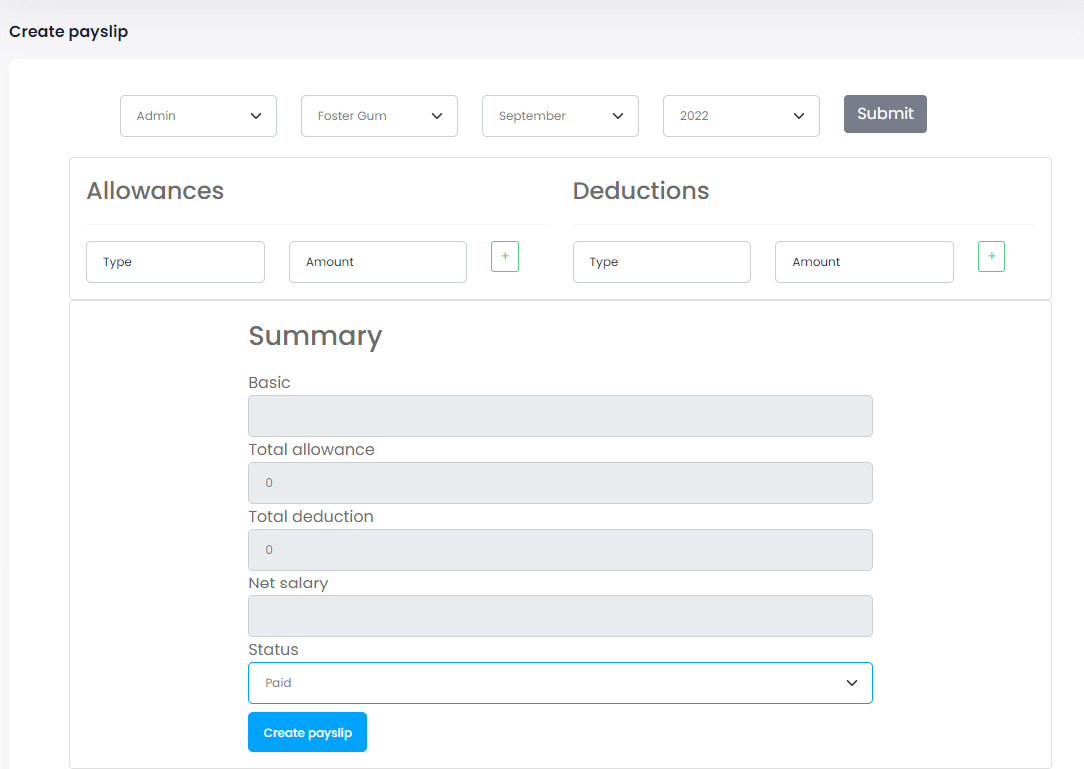
User can download their payslip from their own account.
Contact us and we'll get back to you as soon as possible
