Transport Addon
What is Ekattor 8 Transport Addon?
Unlock the feature of transportation management with Ekattor 8 Transportation Addon. With the help of this transportation addon, you can make your school's transportation system online and manage them easily. The school admin can add drivers and vehicles with detailed information, assign students to the vehicles, and parents can track the location of their student's school transportation at any time.
Checking the latest version
Before Installing this process we would recommend you to check your application version. For this, you have to navigate to the "About" section from the "Settings" button.

If you're running the latest version, then you are ready to install this addon.
How To Install & Manage Transport Addon?
Transport Addon Installation Process
The Steps listed below can be followed for Installing Transport Addon:
Download the addon you want to install on your application.
Go back to the application and log in as Superadmin.
Select the "Addons" option from the left menu.
Click on the "Add new addon" button from the right side.

Choose the addon file & click on the "Install Addon" button.

Your Addon will be installed.
How To Deactivate The Transport Addon
As a Superadmin you can deactivate this addon anytime. For deactivating this addon you can follow the steps:
Click on the "Action" button from the right side.
Then click on the "Deactivate" button.

Click on the "Yes" button for confirmation.

Your Addon will be Deactivated.

You can reactivate Addon by clicking on the "Active" button from the action bar.

How To Delete The Transport Addon
As a Super admin, you can delete this addon if you want to. The steps below could be useful for deleting this Transport addon:
Click on the "Delete" button from the action bar.

Tap on the "Yes" button for confirmation.

Your addon will be deleted.
How To Set Transport Addon in Admin Panel
You can use the instruction below to set up the Transport system:
"Log in" as admin.
Tap the "Transport" option from the left menu.

Here you will find three options (Driver, Vehicle & Assagin student)
How To Add & Manage Driver Section?
How To Add a Driver
Driver: You need to set this Driver option. For this, you can follow the steps below:
Click on the "Driver" option from the left menu.
Then click on the "Create Driver" button from the top right corner.

You will get a Driver Creating form. Here you need to provide:
Drivers Name
Email Address
Password
Birth Date
Gender
Phone Number
Blood Group
Address &
Photo of the driver

After filling this section tap on the "Create" button for confirmation.
How To Edit Driver's Information
You can edit this information from the action bar. For this, you can follow the below steps:
- Click on the "Edit" button from the action bar.

Here you can update all the information you have provided for creating a new driver.

Then click on the "Update" button for updating the information.
How To Filter & Export The Driver List
If you want to find a specific driver you can find them by filtering their Name on the search option. For this, you can follow the steps below:
Write the name of the driver you want to find.
Click on the search option.

You will get the information there.
You can make a PDF file or Print the list of the drivers by clicking on the button called "Export" from the right side.

How To Delete a Driver's Information
You can delete a driver's info anytime. For deleting a driver's info you can follow the steps:
Click on the "Delete" button from the Action bar.

Then tap on the "Yes" option for confirmation.

The Driver will be deleted.
How To Add & Manage Vehicle Section?
How To Add a Vehicle
Vehicle: After setting the Driver section now you need to set the Vehicle section. For this, you can follow the steps below:
Click on the "Vehicle" button from the left side.
Then click on the "Create Vehicle" from the right side.

You will get a Vehicle creating form. Here you need to provide:
Vehicle Number
Vehicle Model
Chassis Number
Seat Capacity
Assign Driver &
Route

After filling in these sections click on the "Create" button for creating a vehicle.
Note: One driver can be assigned with more than one vehicle but one vehicle can not be assigned by two drivers. If you try to add another driver in one vehicle it will show a "Vehicle information exists" notification.

How To Update Vehicle Information
For editing and updating this information below steps can be followed:
Click on the "Action" bar
Then click on the button called "Edit"

Here you can update all the information you have provided for creating a new vehicle.

How To Filter & Export Vehicle List
If you want to find a specific vehicle you can find it by filtering its number on the search option. For this, you can follow the steps below:
Write the number of the vehicle you want to find.
Click on the search option.

You will get the information there.
You can make a PDF file or Print the list of the vehicle by clicking on the button called "Export" from the right side.

How To Delete Vehicles Information
You can delete a vehicle by simply following some steps:
Click on the "Delete" button from the action bar.

Then tap on the "Yes" button for confirmation.

Your Vehicle will be deleted.
How To Add & Manage the Assign Student Section?
How To Assign Students to The Vehicles
Assign Student: After configuring the Driver and Vehicle section, now you need to fill this Assign Student Section. You can follow the steps below for setting this section:
Click on the "Assign Student" from the left menu.
You can add students in two methods ( Individual & By Class )

How To Add a Student Individually
For adding students individually you need to provide the information below:
Select a vehicle (Vehicle Number)
Select a class
Select a Student (Name of the Student)

Then click on the "Assign" button.
How To Add Students by Class
For adding students by class you need to provide the information below:
Select Vehicle (Number of the vehicle)
Select Class

Click on the "Assign" button.
How To Filter Assign Student List
You can also filter the list by providing "Vehicle Number", "Driver Name" & "Class Number":
Filtering by Vehicle Number.

Filtering by Driver Name.

Filtering by Class.
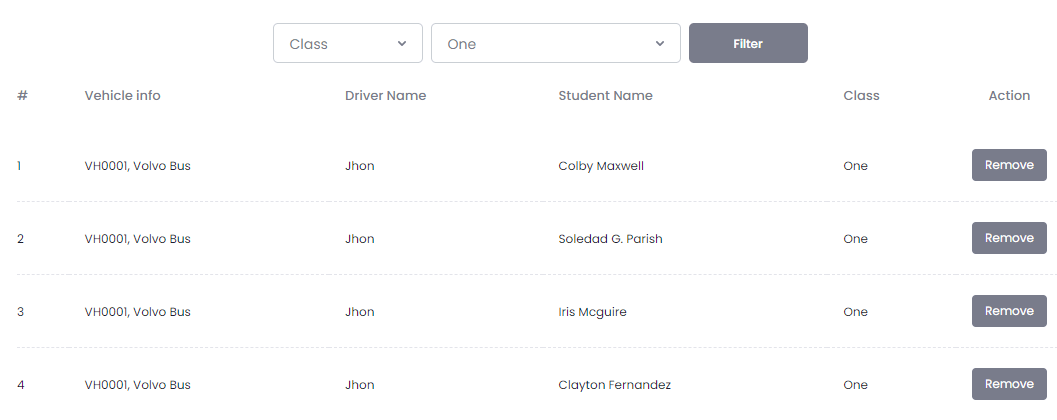
How To Remove a Student
You can remove any student by simply following the steps below:
Click on the "Remove" button from the right side.

Then tap on the "Yes" button for confirmation.

How To Manage Driver Panel?
Driver Panel
Drivers need to follow some rules before starting their trip. You can follow the steps below to know what are those:
First "login" to the driver panel.
Click on the "Trips" option from the left side.
Select a vehicle number.
Click on the button called "Start Trip".

After clicking on the button you will get a live location of your vehicle.
Parents and school management can stay updated on the bus location.

The driver can end the trip by clicking on the button called "End Trip"
Drivers can also see the list of the students they were assigned. For this, the drivers can follow the steps below:
Click on the "Assign Student" option from the left side.
Select the vehicle number you are assigned & tap on the "Search" button.

Here drivers can view the assigned student's list.
How To Manage Parent Panel?
Parent Panel
Parents can see their child's live location through this school transportation addon. To see the student's live location in the school transport, the parents can follow the steps below:
"Login" in the parent panel.
Tap on the "Trips" option from the left side.
Choose a student's name to track that student's location.
Click on the "Filter" button.

Here parents can see the live location of their children.

Contact us and we'll get back to you as soon as possible
